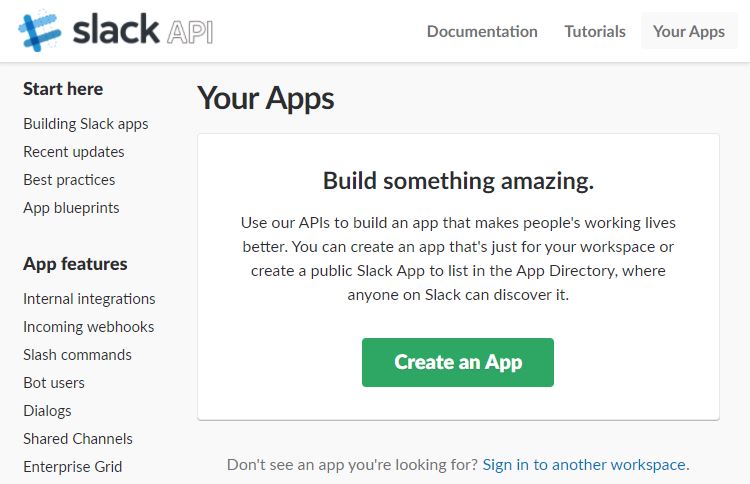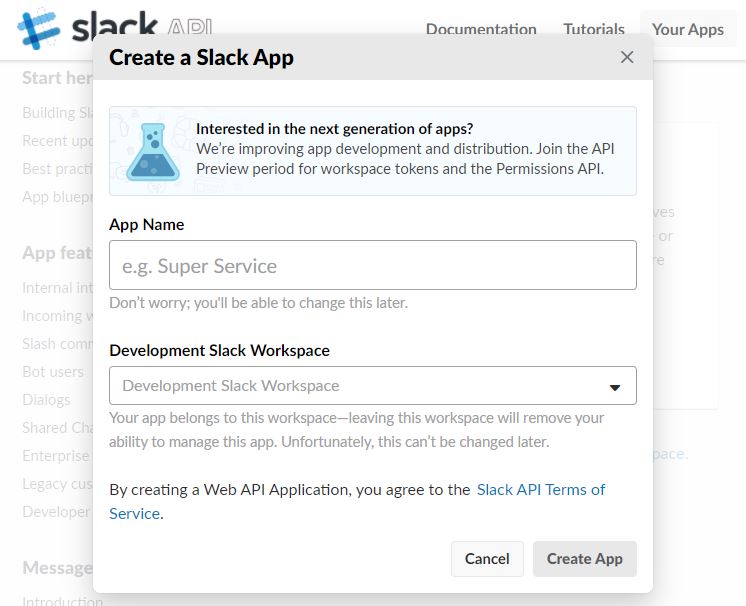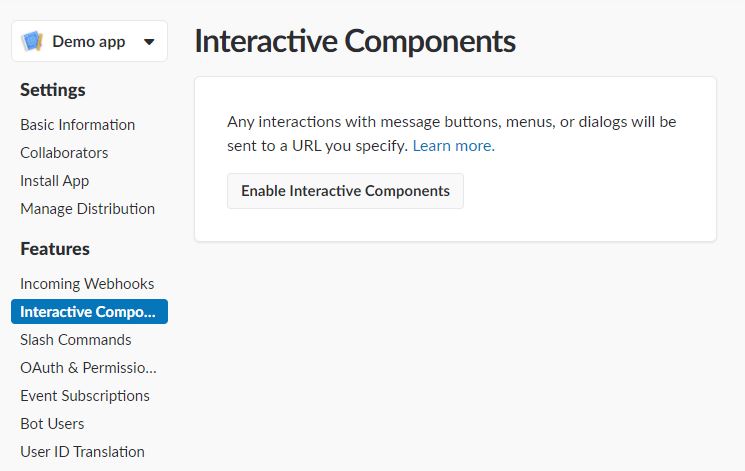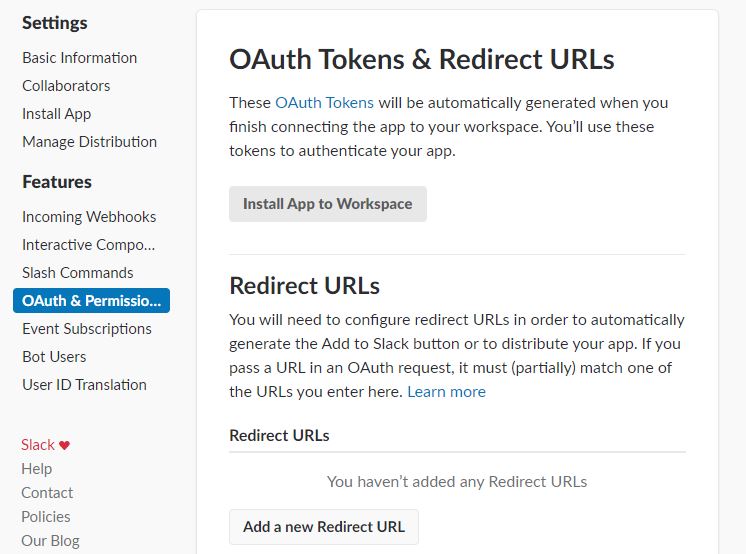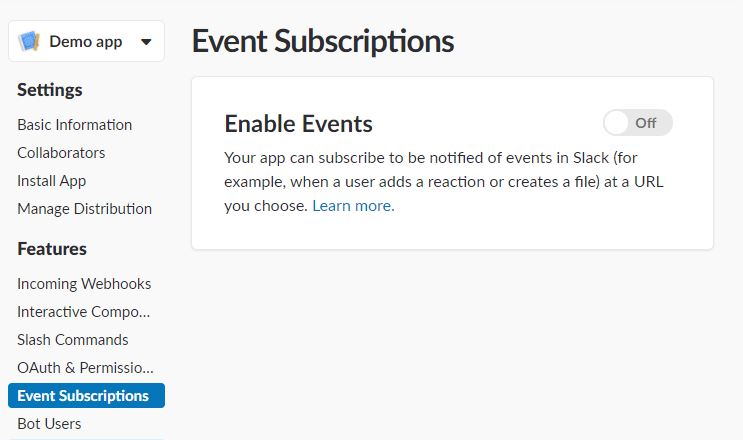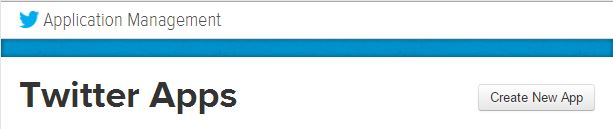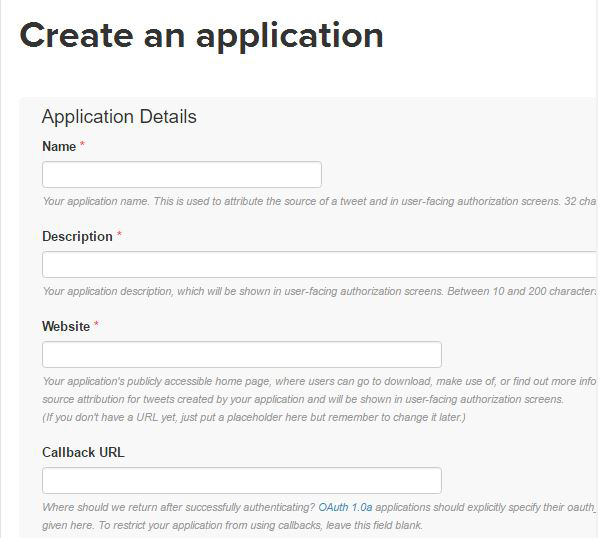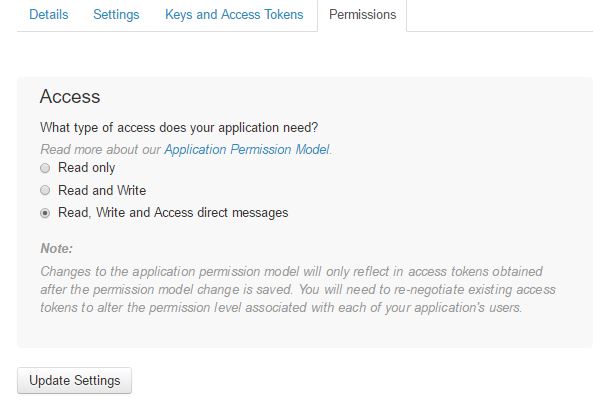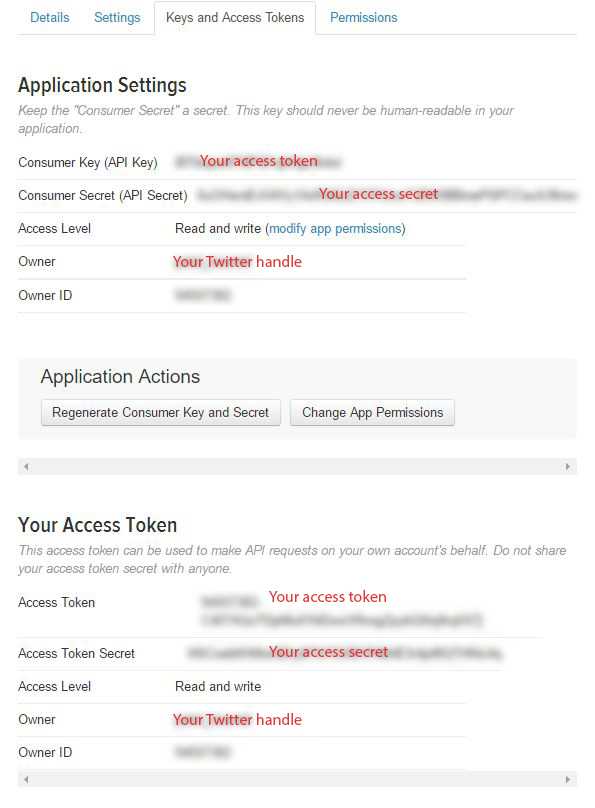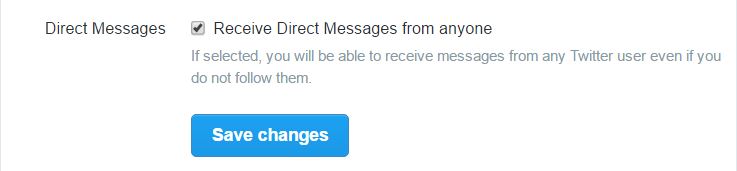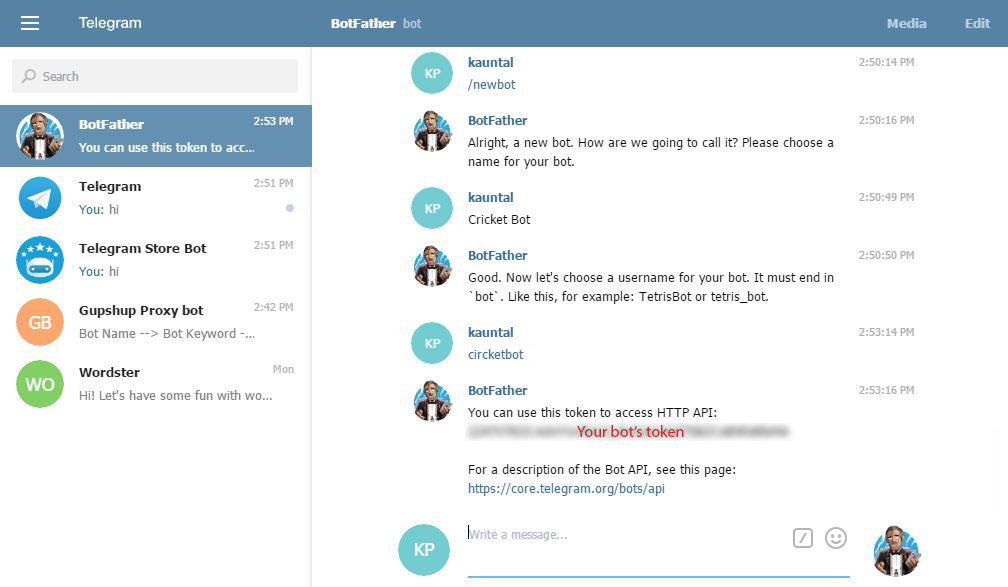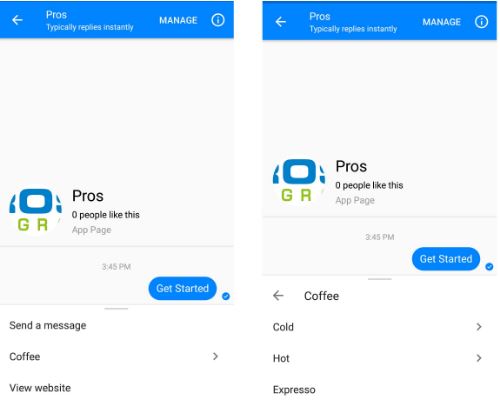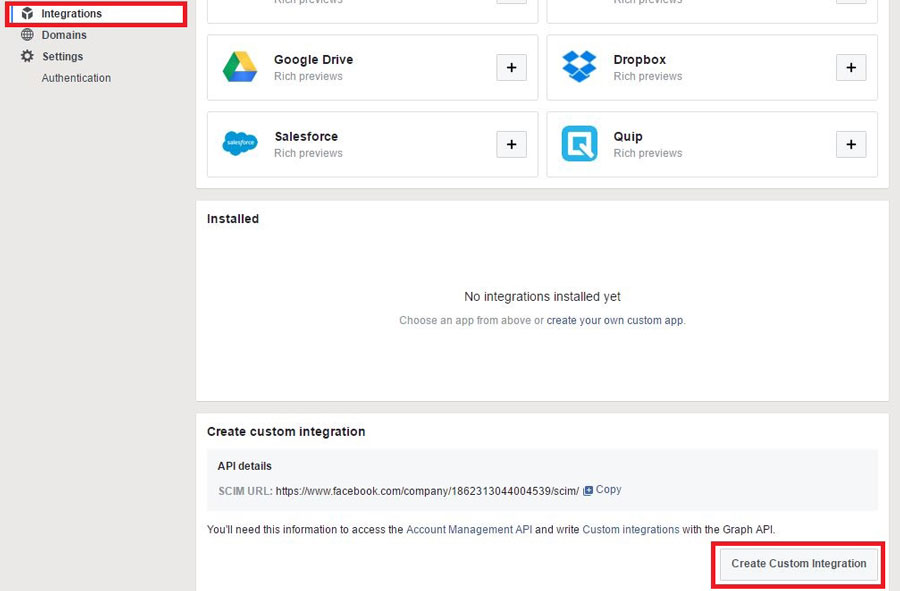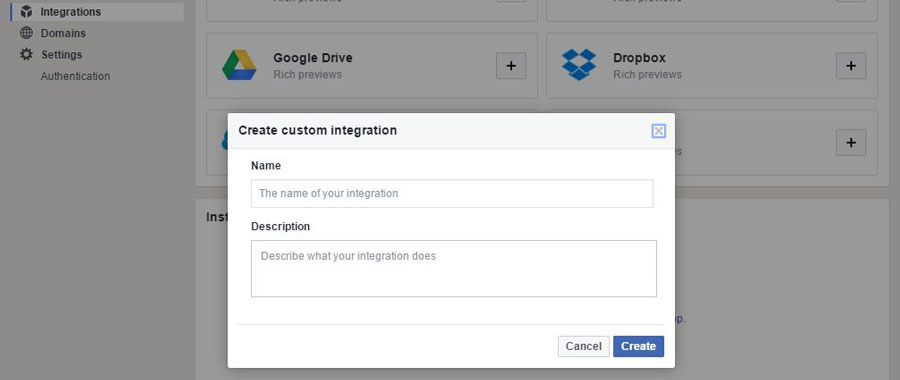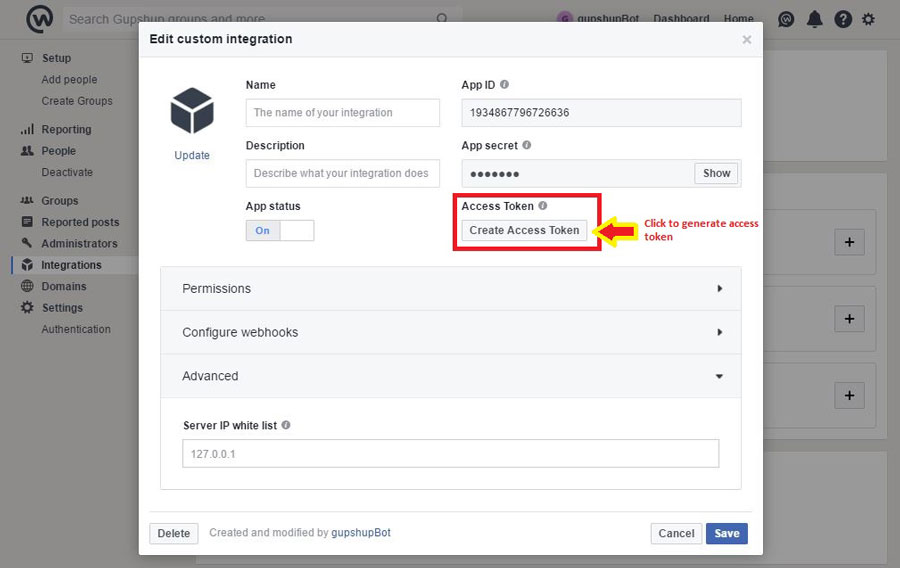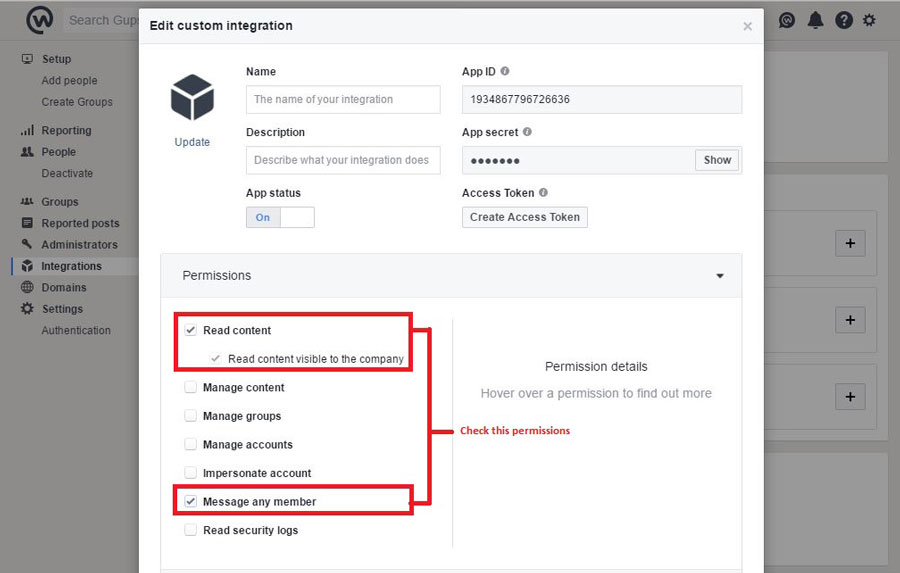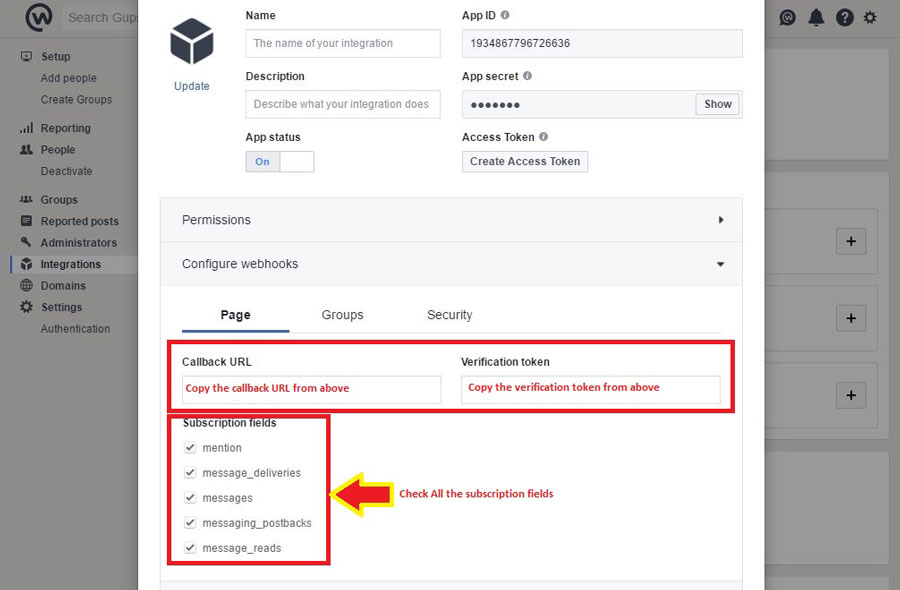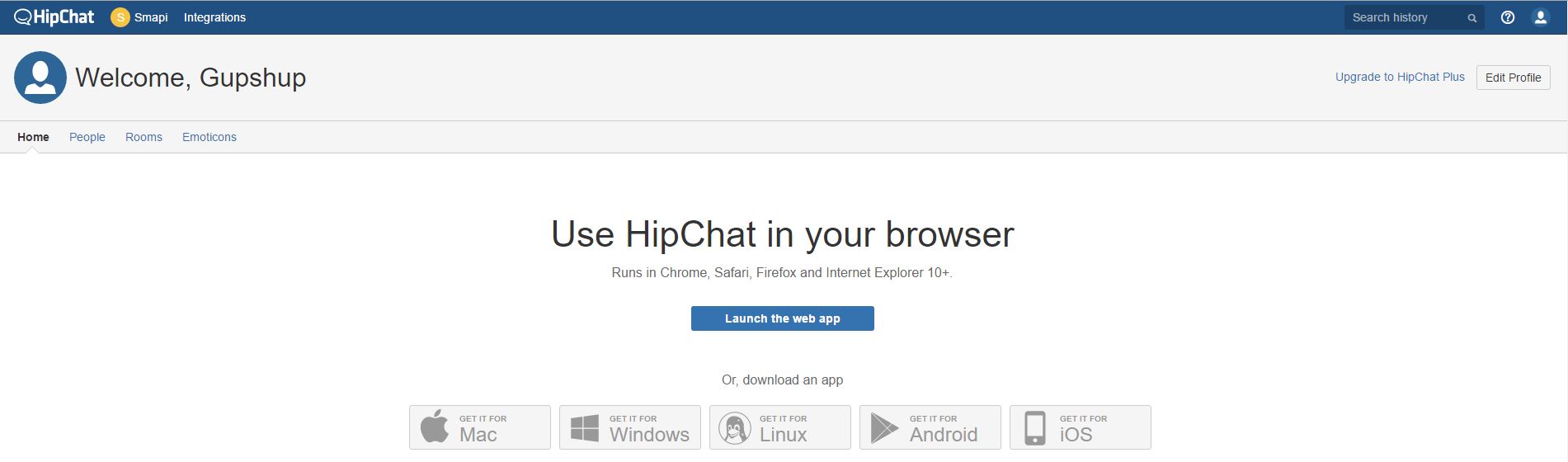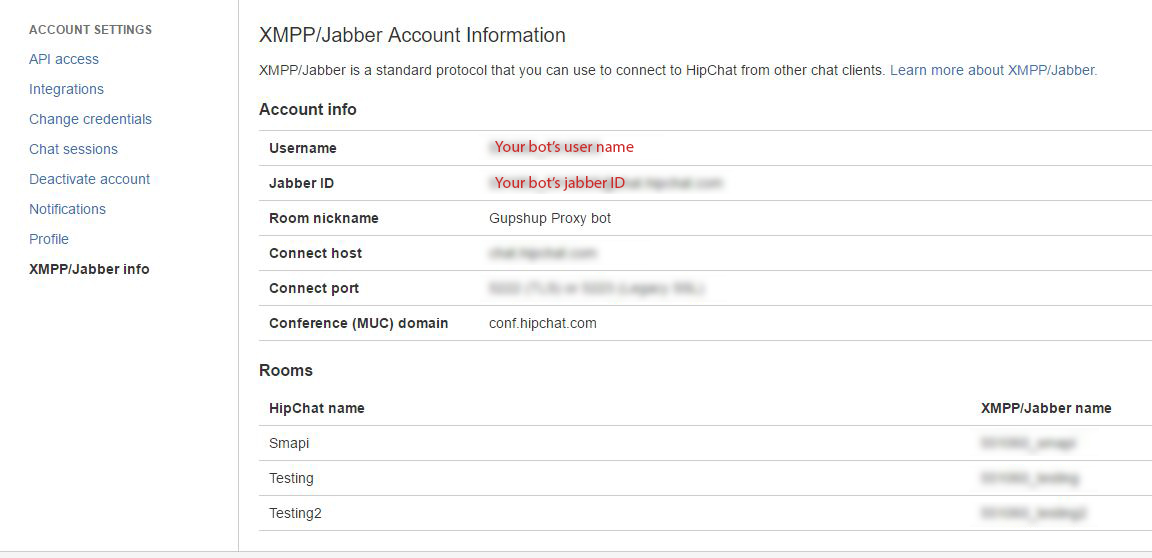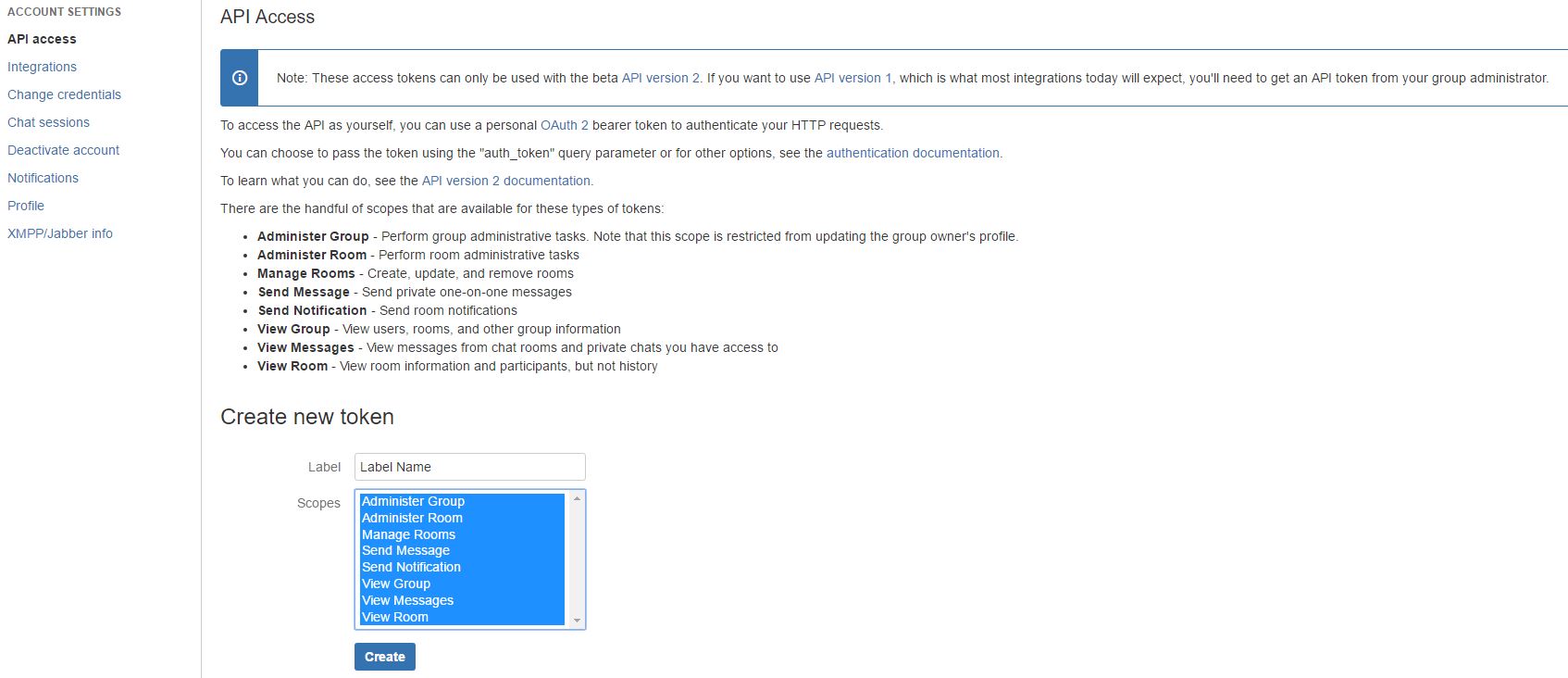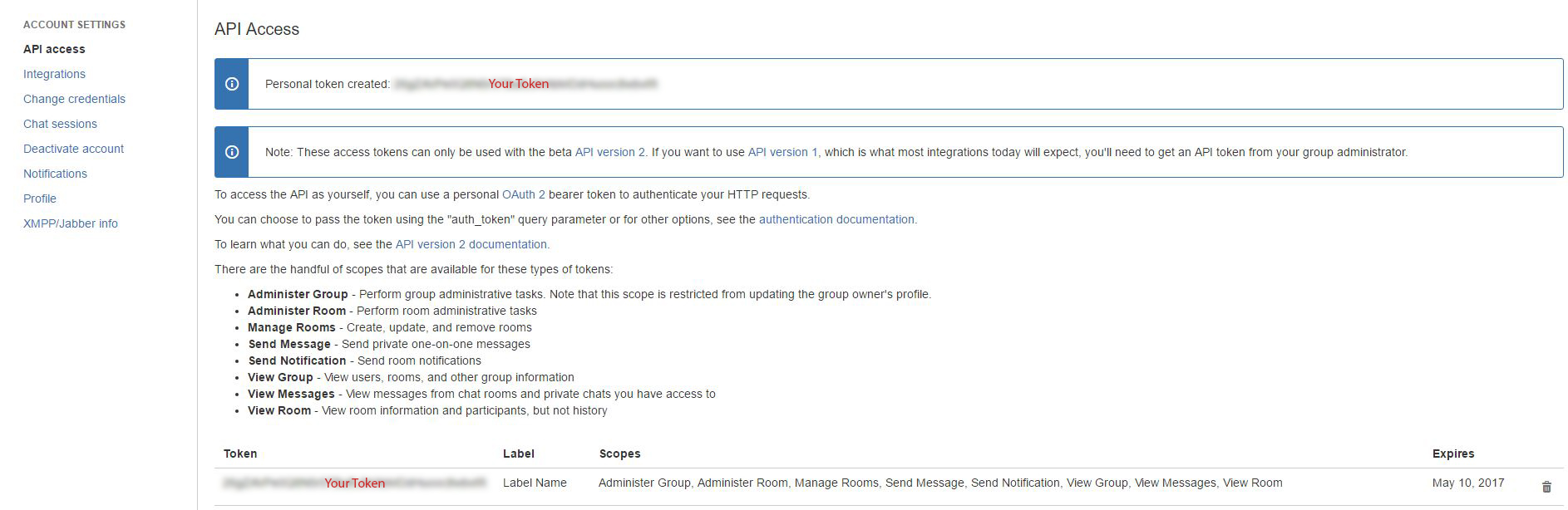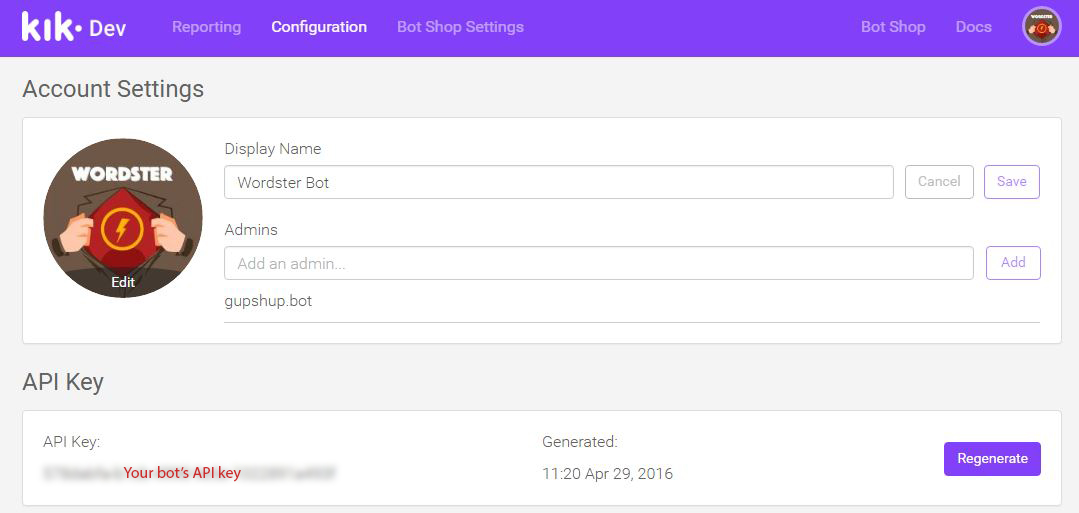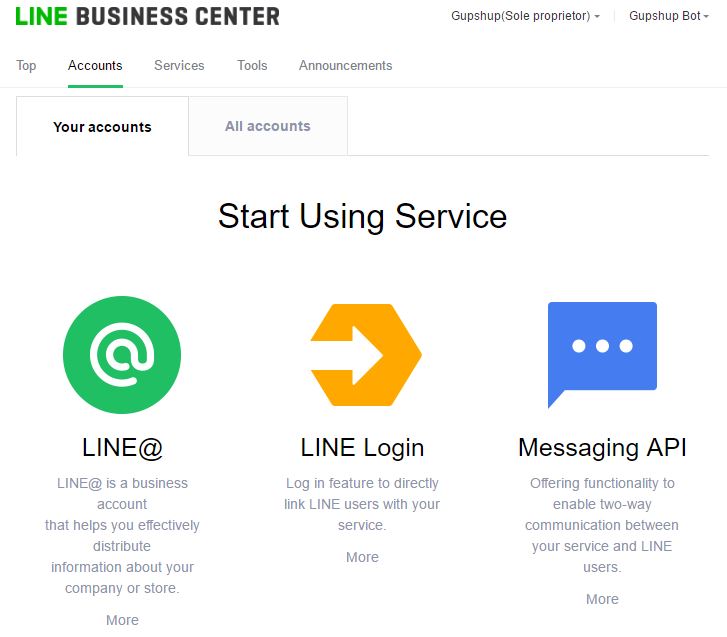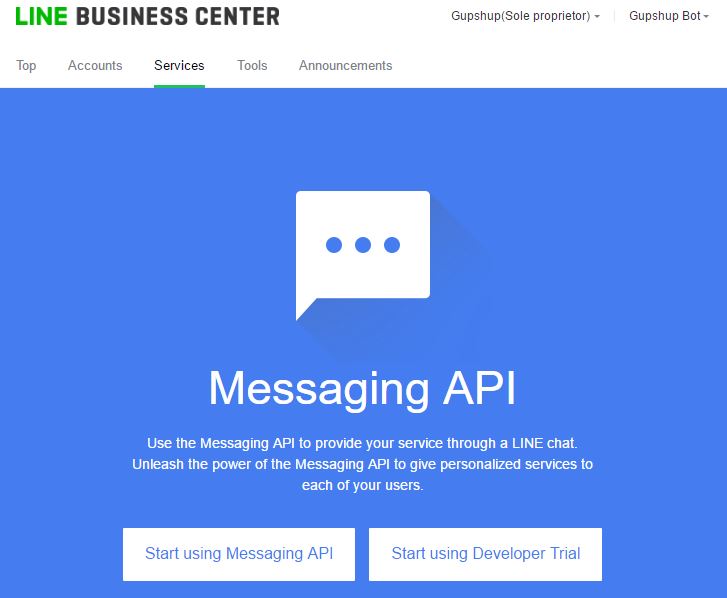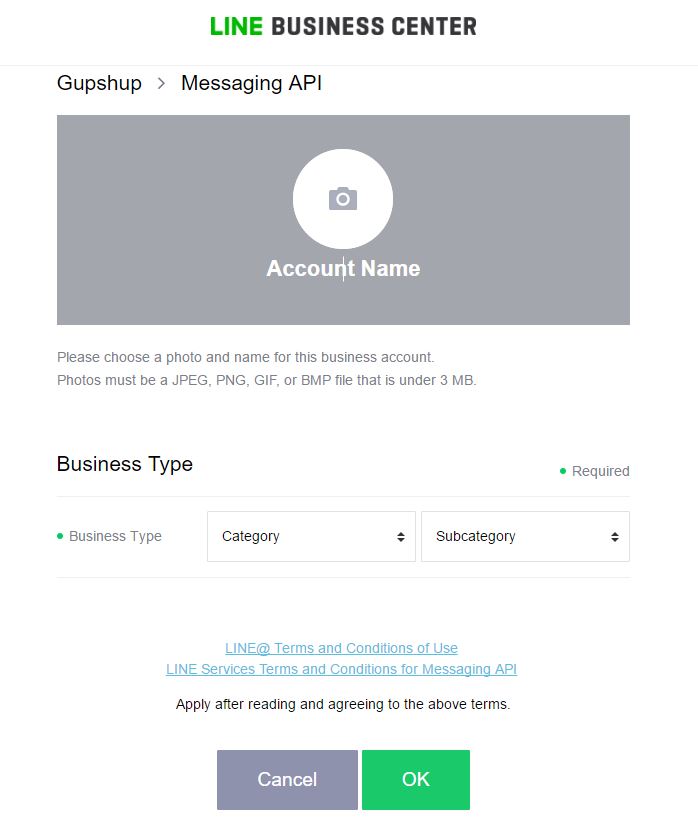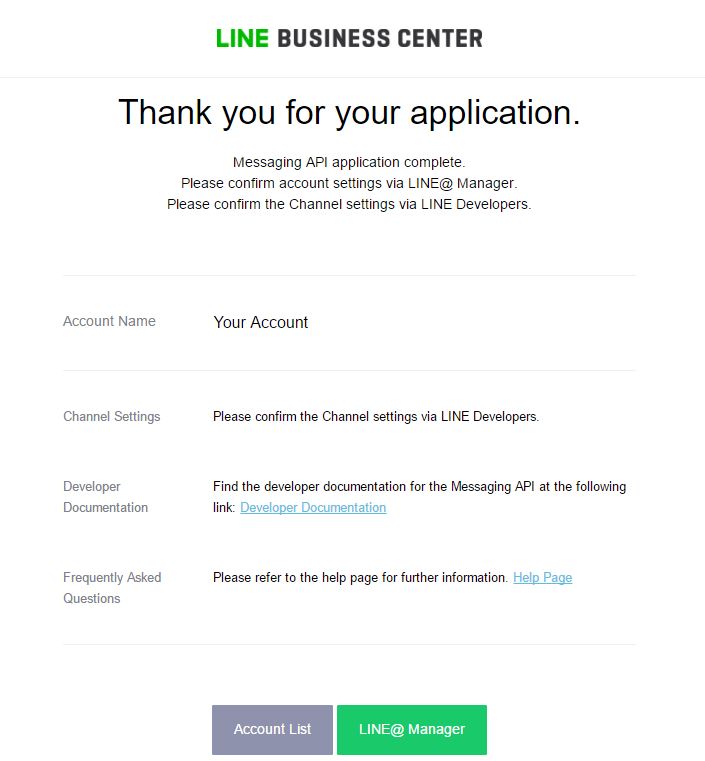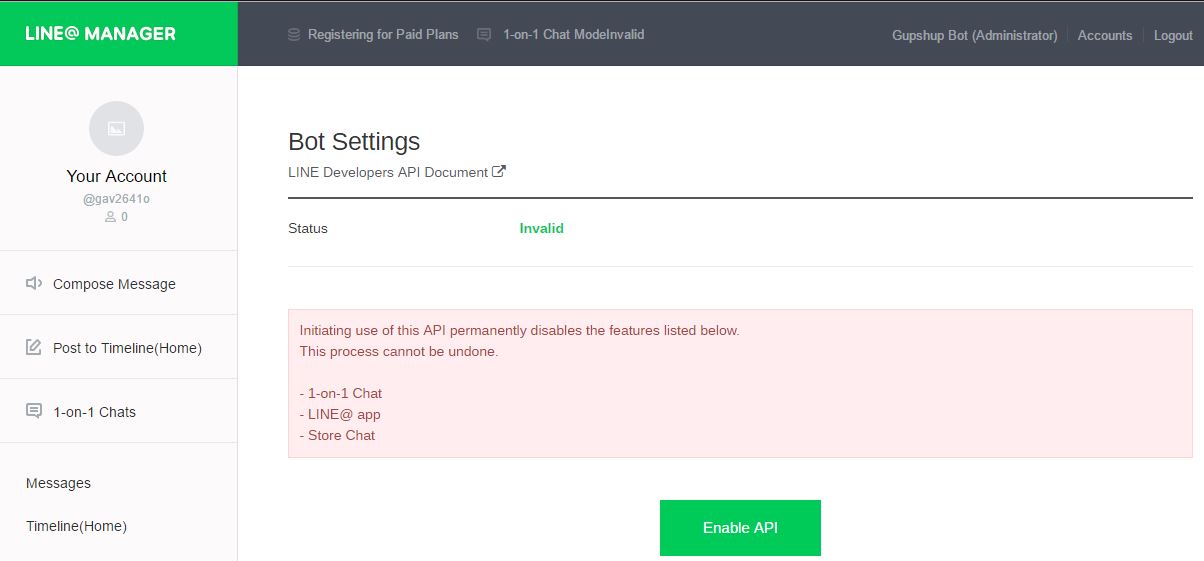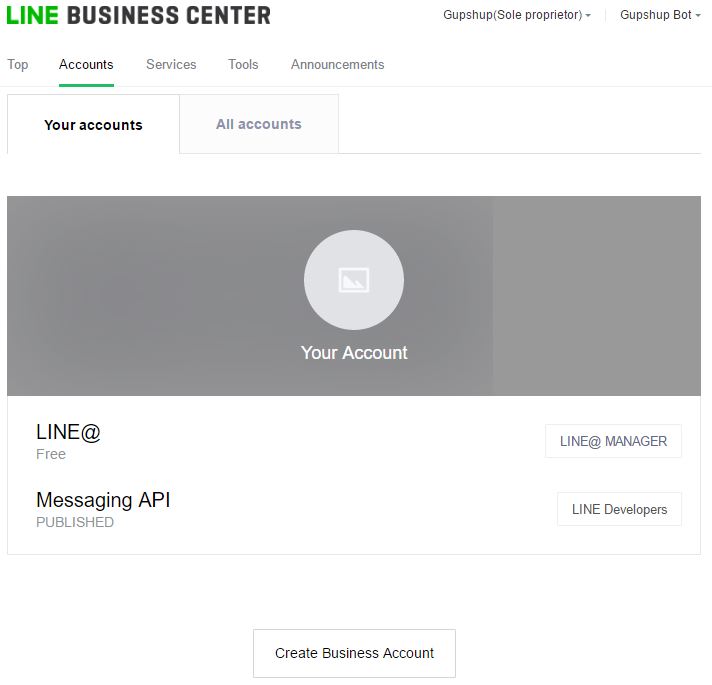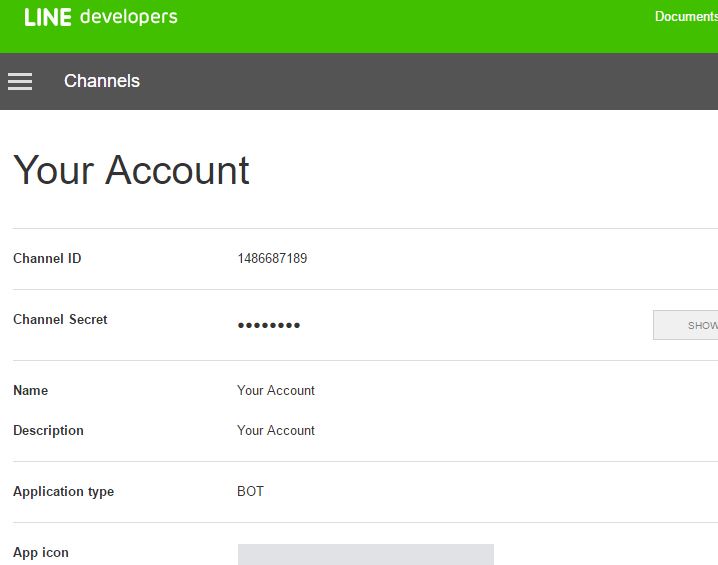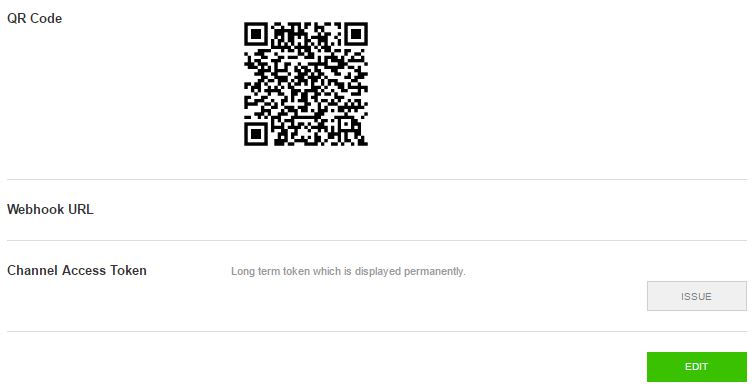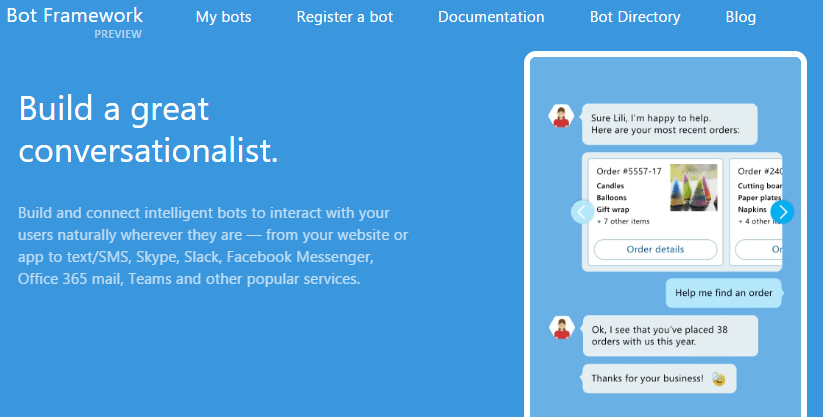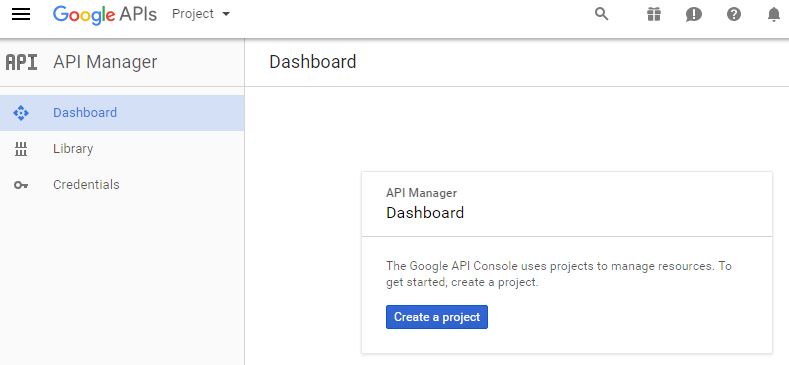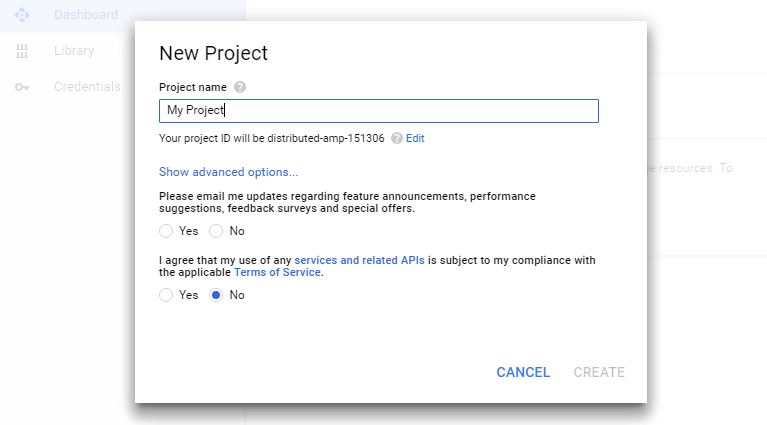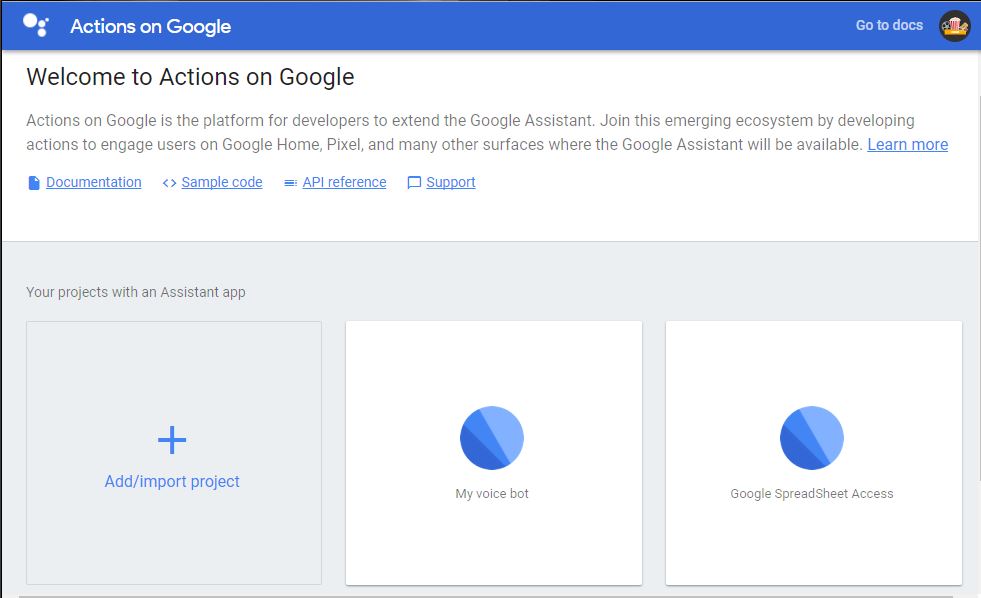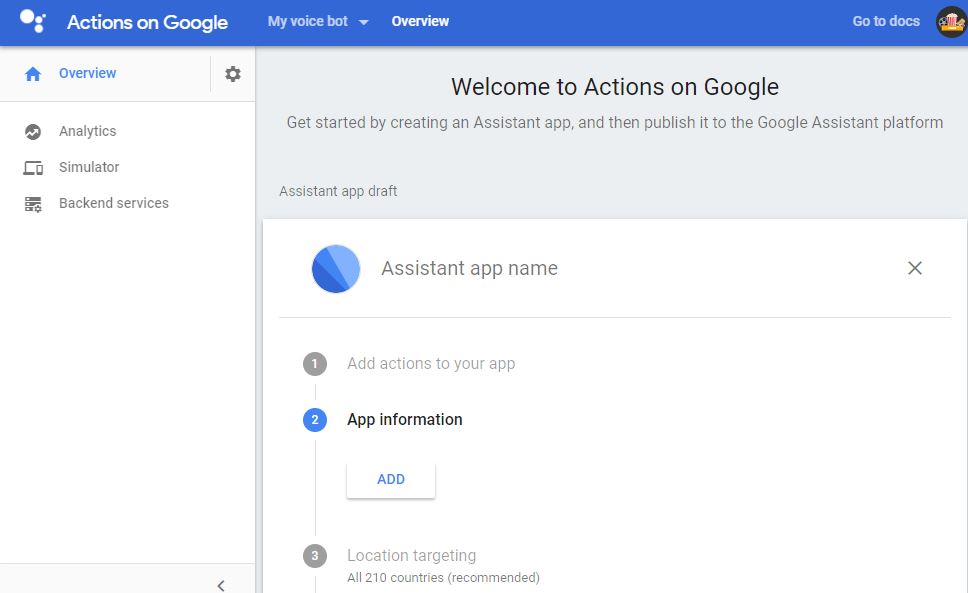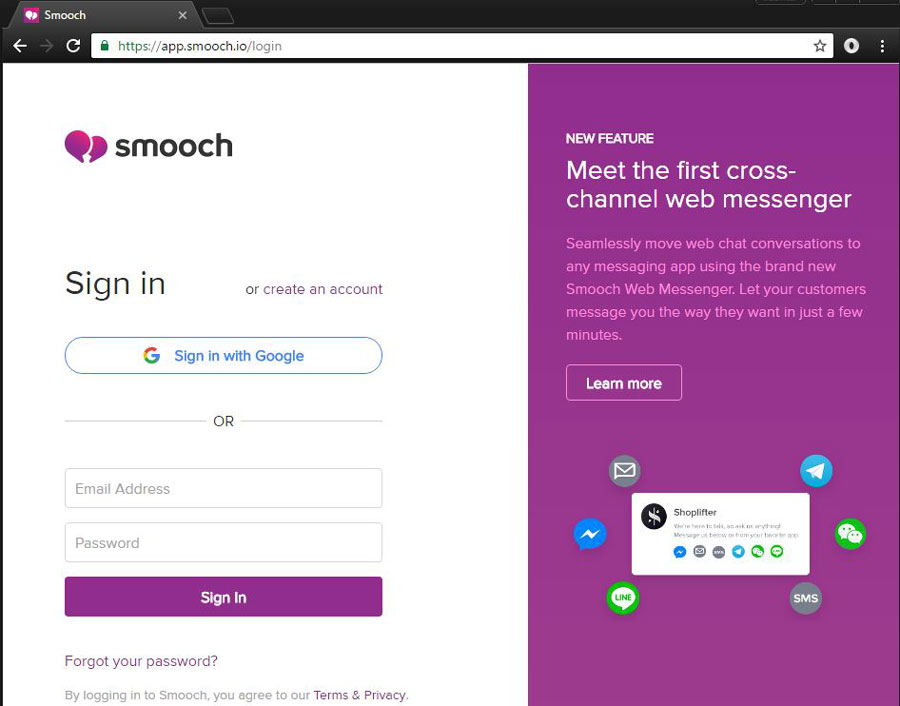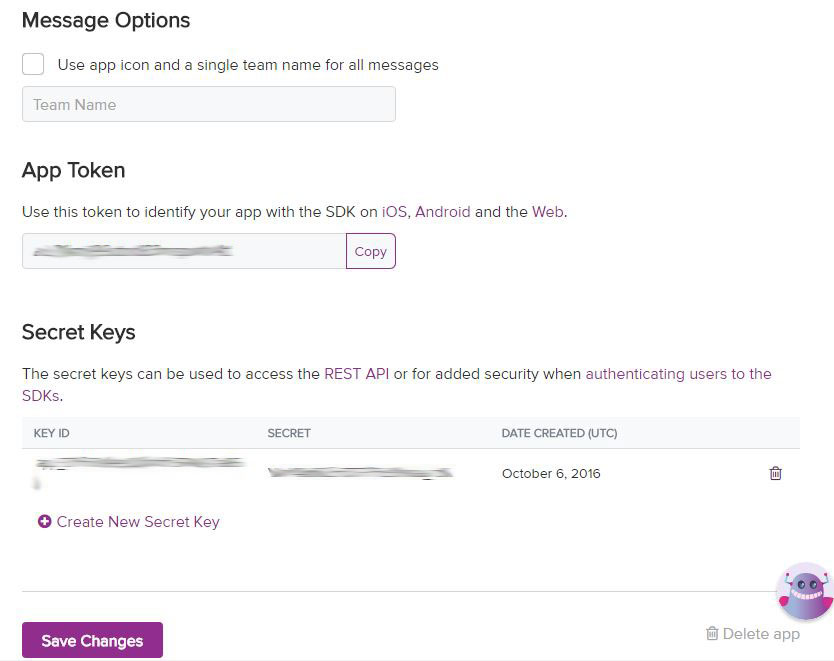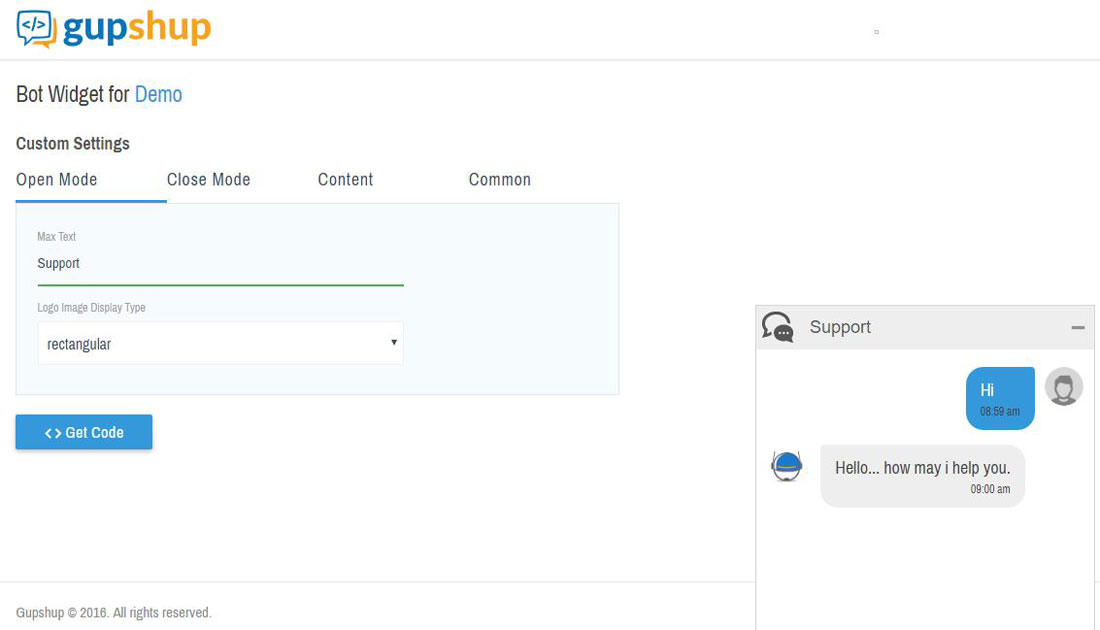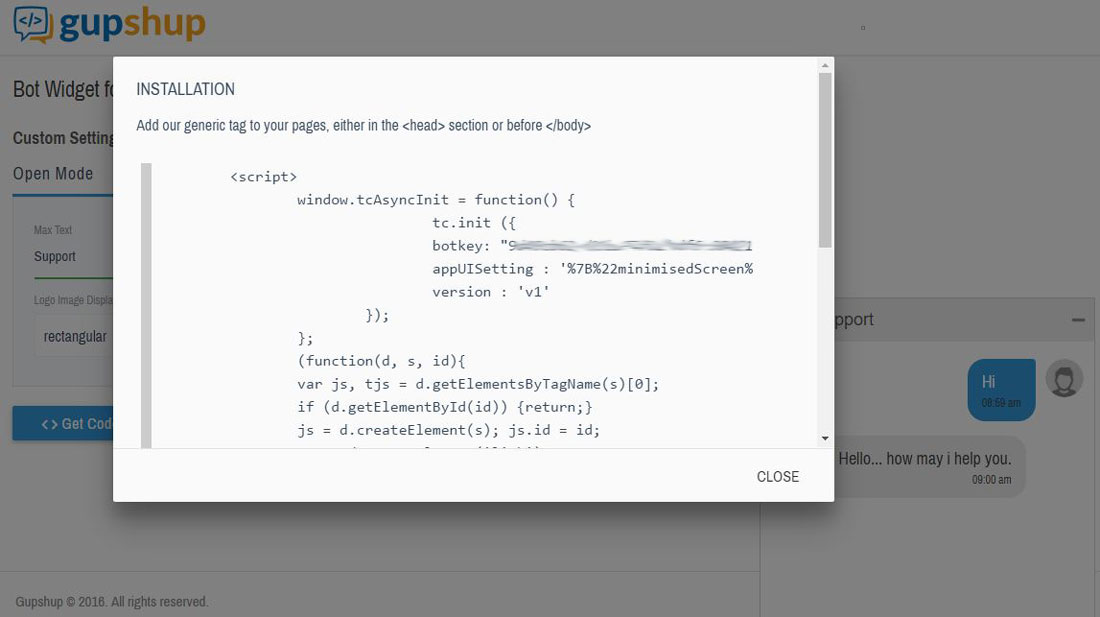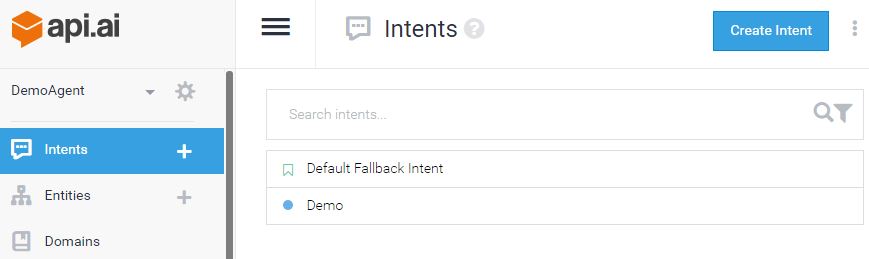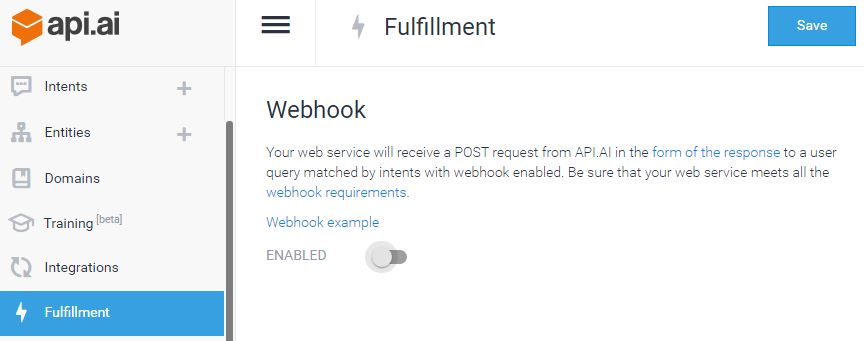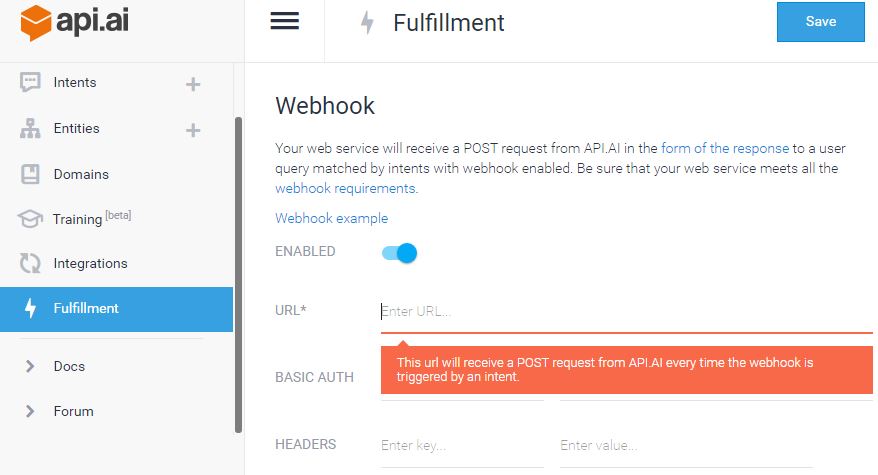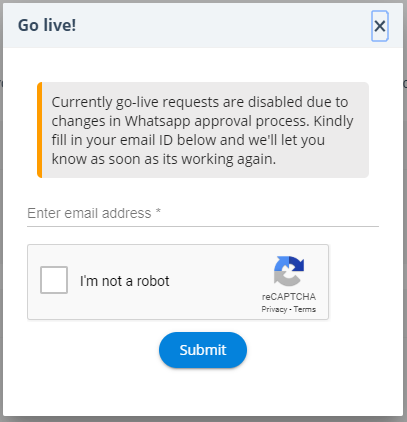Create Bot Yourself
IDE
Analytics
Deployed!
Your code has been Successfully deployed!
You can now test your bot on your preferred messaging channel by invoking the
gupshup proxy bot.
Thank You

Deploying...
Sit back and relax while we compile and deploy your code!
Create Google Assistant Bot
You can preview your Google Assistant Bot using the Gupshup emulator.
Go to EmulatorNOTE: Any previous emulator sessions will be closed. To change Invocation name, please re-publish
You can also customize your Bot using our IDE
Customize my Bot
 Slack
Slack
-
Click on 'Create an App'
-
Specify your App name and if you are going to submit your app to the Slack App Directory - tick the check box and click Create App.
-
Click on 'Enable Interactive Messages' button under interactive messages
-
Set Request URL
-
This step will be useful in the following steps
You can also fill up the basic information for your App, this information are mandatory to be filled in during submitting your app at slack App Directory
Using 'Welcome Message' parameter you can set the introduction message for your bot
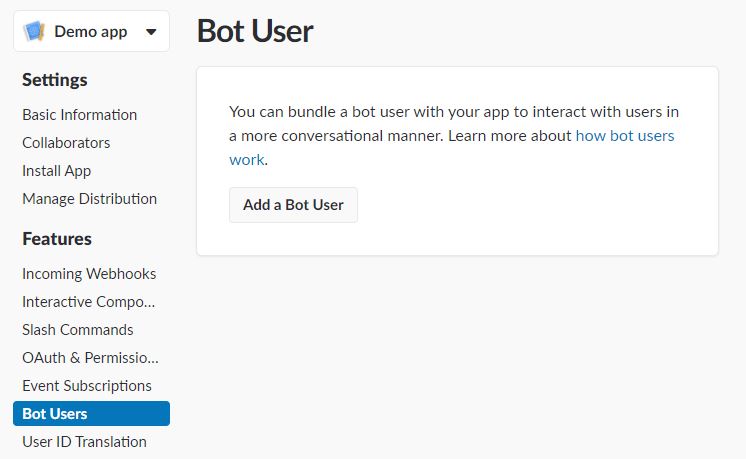
Note: You will have to pass the entire HTML page containing your custom CSS, here is a sample code
<html>
<head>
<meta>
<title> --- Web browser title --- </title>
<link --- Setting favicon --- >
<style> --- Your custom CSS goes here --- </style>
</head>
<body> --- Your custom HTML goes here --- </body>
</html>
 Twitter
Twitter
 Telegram
Telegram
 Facebook
Facebook
To create a new Page, visit https://www.facebook.com/pages/create
Note: The page profile pic and name will be used to form the "identity" of your bot and it is what people will see when they engage.
To create a Facebook App:
You will need a developer account to create new apps. You can create a new developer account by going to Facebook for Developers and clicking the 'Get Started' button.
To add Messenger platform in your App, follow the below steps:
- In the sidebar of your app settings under 'PRODUCTS', click '+ Add Product'.
- Hover over 'Messenger' to display options.
- Click the 'Set Up' button.
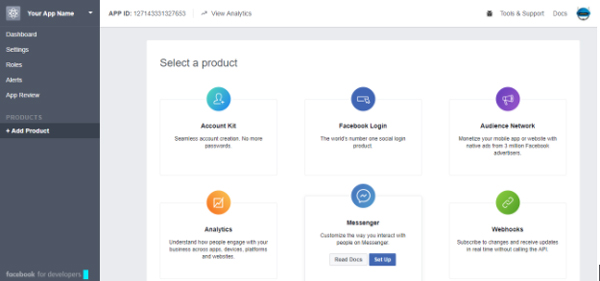
Once Messenger Platform is added to your app - the Messenger settings console will be displayed
To configure webhook follow below steps:
- In the 'Webhooks' section of the Messenger settings console, click the 'Setup Webhooks' button.
- Under callback URL and Verify Token field paste the link and token given below
- Select messages,messaging_postbacks,messaging_optins, message_deliveries, messaging_referrals these are mandatory fields whereas other fields are optional under Subscription Fields
- Click the 'Verify and Save' button
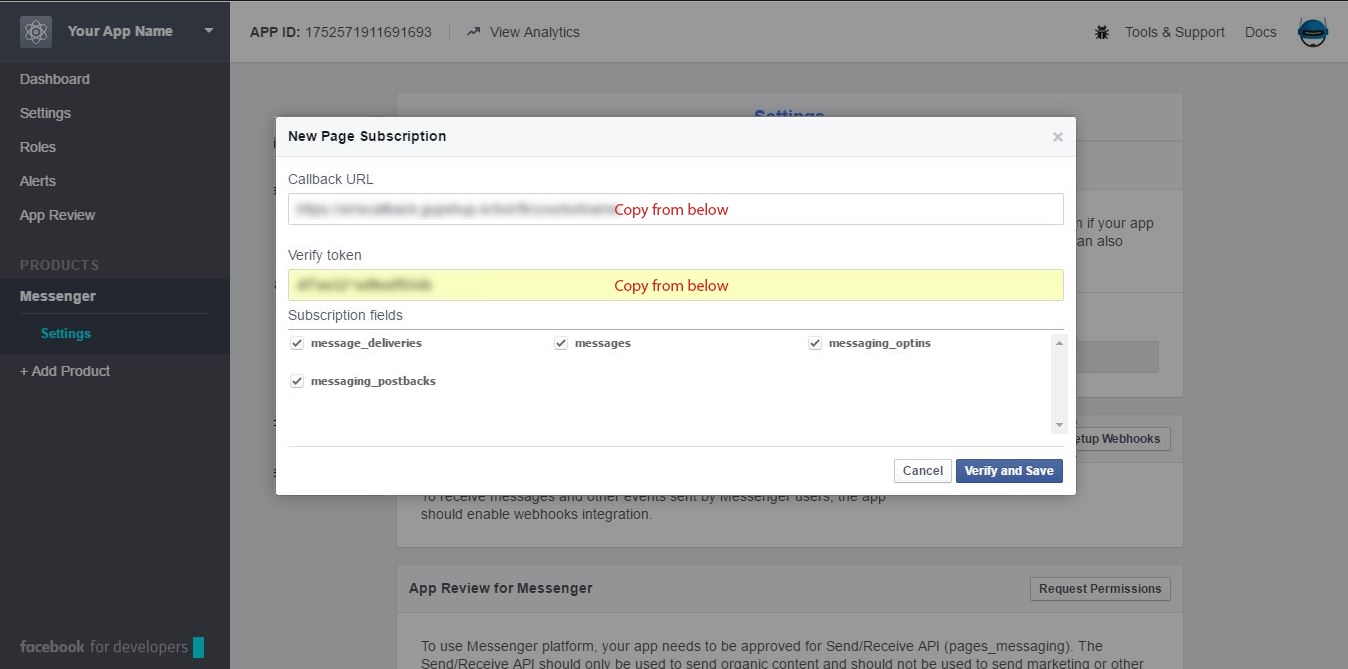
To get page access token
- In the 'Token Generation' section of the Messenger settings console, click the 'Select a Page' dropdown and select the Facebook Page you want to subscribe this app to.
- Copy the token that appears in the 'Page Access Token' field. You will use this token later to submit on our platform

- NOTE
The “Page ID” can be found in the 'About' section of the page.
-
The Persistent menu - should contain top-level actions that users can enact at any point. To configure one for your bot refer to our persistent menu guide
To see a Sample JSON for Persistent Menu refer to persistent menu guide
- Sample JSON for Persistent Menu:
{ "disableinput" : false, "menu": [ { "title": "Coffee", "type": "nested", "menu": [ { "title": "Cold", "type": "nested", "menu": [ { "title": "Chocolate Mocha", "type": "text" },{ "title": "Java Chip", "type": "text" } ] }, { "title": "Hot", "type": "nested", "menu": [ { "title": "Cappuccino", "type": "text" }, { "title": "Caffe Latte", "type": "text" } ] }, { "title": "Expresso", "type": "text", } ] }, { "title": "View website", "type": "url", "url": "https://www.gupshup.io/developer/home", "webview_height_ratio": "full" } ] } Greeting Message - this message(160 character maximum) will be displayed along with the ‘Get Started’ button. The user needs to see a brief description/ function of the bot before starting a conversation. Please see here for more clarity.
 Workplace
Workplace
![]() Custom integration can be only created by workplace administrator.
Custom integration can be only created by workplace administrator.
-
Goto your Workplace dashboard, under ‘Integrations’ scroll down to ‘Create custom integration’ section and click ‘Create Custom integration’ button.
-
Name your integration and give a short description to create a ‘App’
-
Click on ‘Create Access Token’ button
-
Make a note of the generated access token, as this will be submitted in the form given under ‘Submit your credentials
-
- Read content
Read content visible to the company
Message any members
- Read content
-
Copy the given below callback URL & verification token and paste under ‘Callback URL’ & ‘Verification token’ field of ‘Configure webhooks’ tab.
-
Also check following Subscription fields: Select mention, messages, message_read, message_deliveries, message_postbacks
To get your page id, goto workchat and search for your integration.
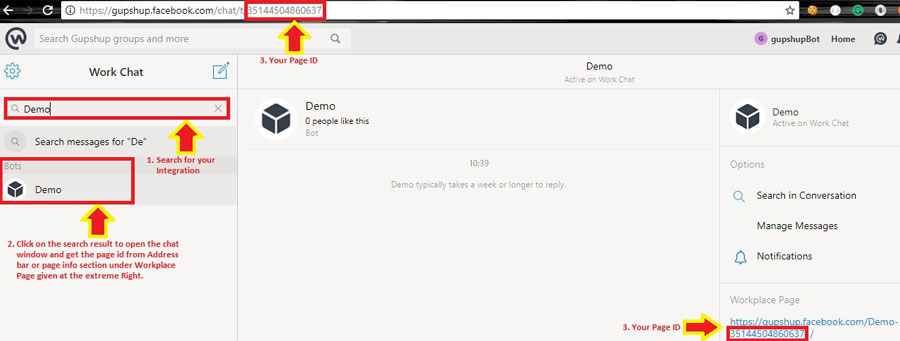
-
Persistent menu and Welcomme Message are optional
- Persistent menu requires values as JSON.
Sample JSON:
{ "disableinput" : false, "menu": [ { "title": "Coffee", "type": "nested", "menu": [ { "title": "Cold", "type": "nested", "menu": [ { "title": "Chocolate Mocha", "type": "text" },{ "title": "Java Chip", "type": "text" } ] }, { "title": "Hot", "type": "nested", "menu": [ { "title": "Cappuccino", "type": "text" }, { "title": "Caffe Latte", "type": "text" } ] }, { "title": "Expresso", "type": "text", } ] }, { "title": "View website", "type": "url", "url": "https://www.gupshup.io/developer/home", "webview_height_ratio": "full" } ] }
 Hipchat
Hipchat
 Twilio
Twilio
Click on your phone number to set request URL
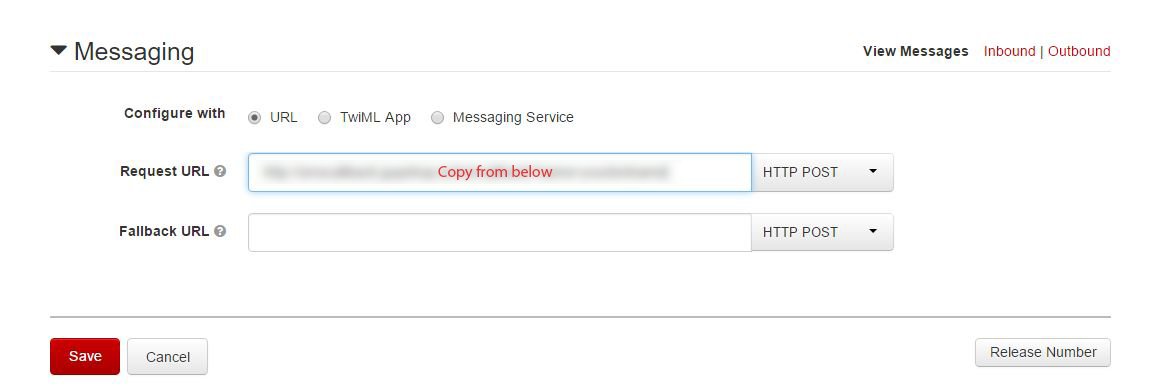
 Twilio IP Messaging
Twilio IP Messaging
Under Programmable chat select service from navigation bar and click ‘Create a new Chat Service’
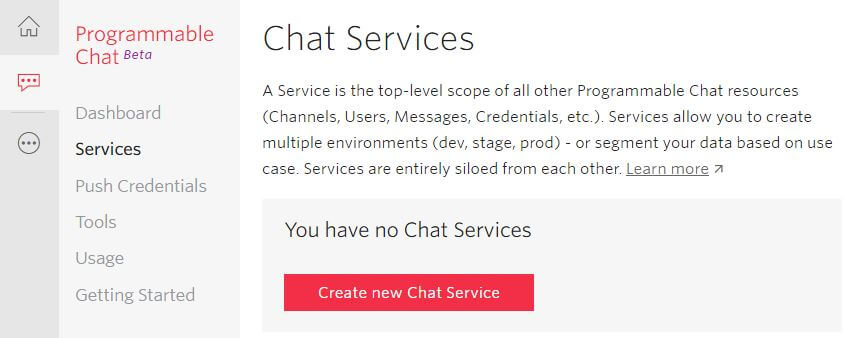
A dialog box pop up asking to set a friendly name for your new Chat Service. Provide the name for example ‘Demo’ and then click ‘Create’.
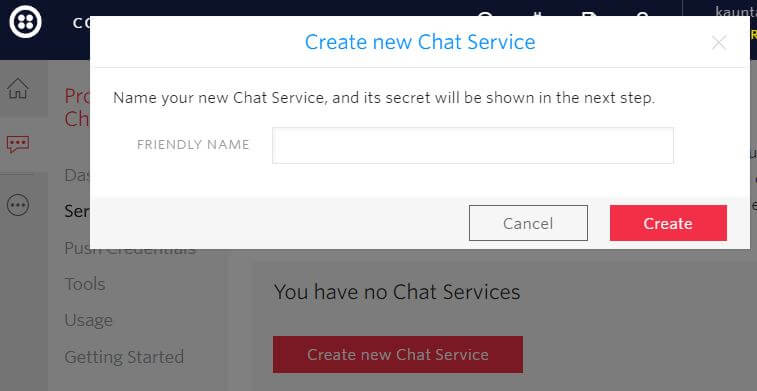
Copy given below bot webhook and add to both Pre-Event Webhooks and Post-Event Webhooks and select all CALLBACK EVENTS. The callback request is HTTP POST.
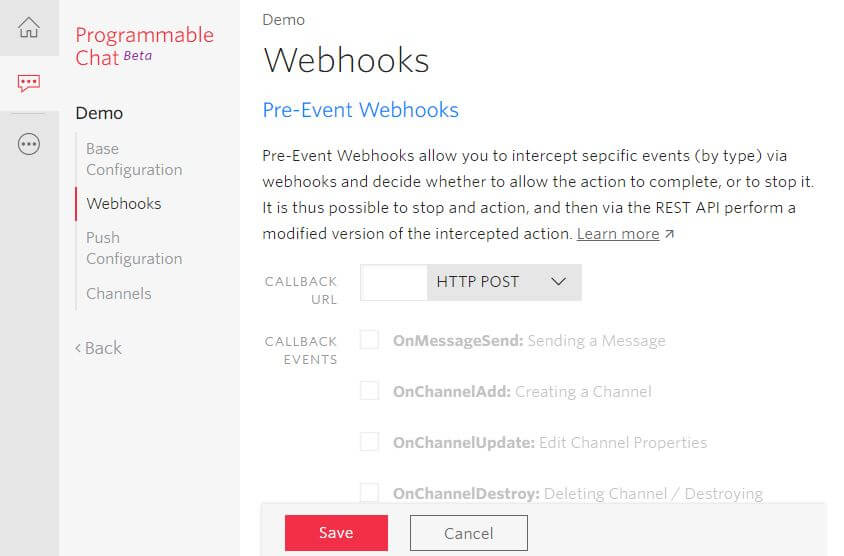
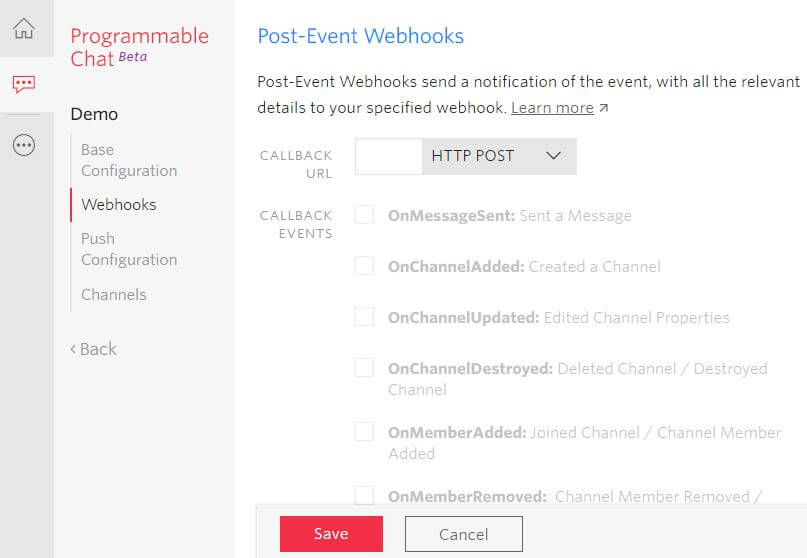
Under Push Credentials enable all push notification and click 'save'
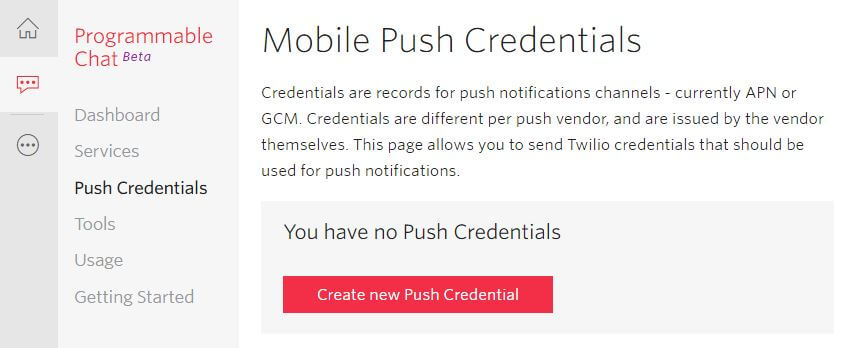
Create a user to act as a bot in the Twilio Chat Service:
Submit your service sid, twilio bot username, twilio account sid and token.
Create a general channel in the twilio service.
Now, once the channel is created successfully, the bot is directly added to the Channel by using the data provided.
OR
Alternatively, you can use this APIS from Twilio to Publish.
Create a user to act as a bot in the Twilio Chat Service using below api:
curl -XPOST https://ip-messaging.twilio.com/v1/Services/{service sid}/Users \
-d "Identity=<twilio bot username>" \
-u '{twilio account sid}:{twilio auth token}'
Create a general channel in the twilio service.:
curl -XPOST https://ip-messaging.twilio.com/v1/Services/{service sid}/Channels \
-d "FriendlyName=general" \
-u '{twilio account sid}:{twilio auth token}'
Add your bot to the channel
curl -XPOST https://ip-messaging.twilio.com/v1/Services/{service sid}/Channels/{Channel SID}/Members \
-d "Identity=<twilio bot username>" \
-u '{twilio account sid}:{twilio auth token}'
Verify and Submit your service sid, twilio bot username, twilio account sid and token to publish.
 Line
Line
-
Fill in the details to enable your services.
Click Line@ Manager and you will we redirected to Bot Setting page
Click ‘Enable API’ and then click ‘Confirm’
-
- Allow Bot to join group chat.
- Don’t Allow Reply Message.
- Don’t Allow Greeting Message.
Once confirmation is done scroll down and under ‘Details’ -
Click ‘Save’ when done.
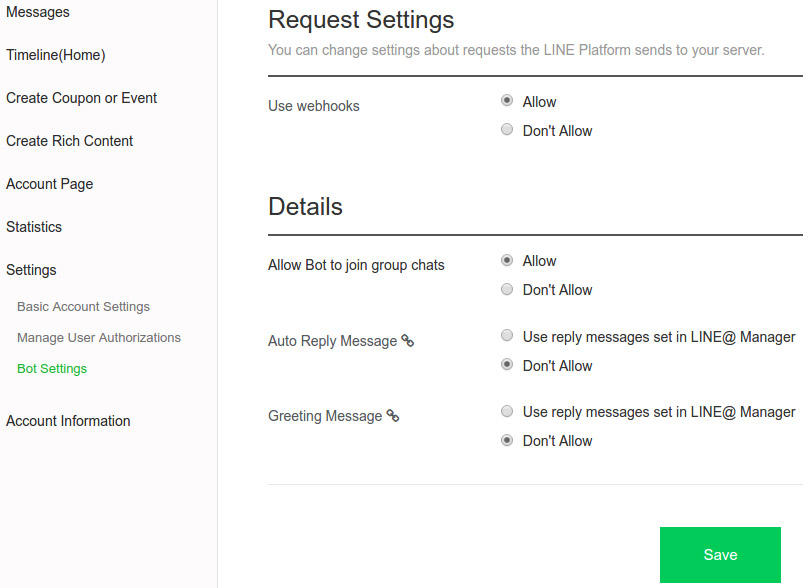
NOTE: In above image ‘@gav2641o’ refers to the LineID, keep a note of this ID as it has to be submitted along with other credentials.
-
Under ‘Accounts’ select the account you recently created and then click ‘Line Developers’
Copy your bot name (in below image ‘Your Account’ refers to bot name), Channel ID, Channel Secret
To get Channel Access Token scroll down and click on ‘ISSUE’
Under channels > Basic information > scroll down and click Edit > scroll down and set your bot’s Webhook URL.
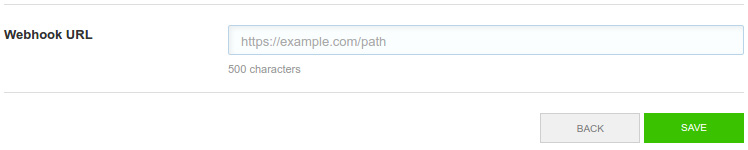
Under channels > Server IP Whitelist, add IP 54.209.178.211 and 34.202.224.208 to the whitelist
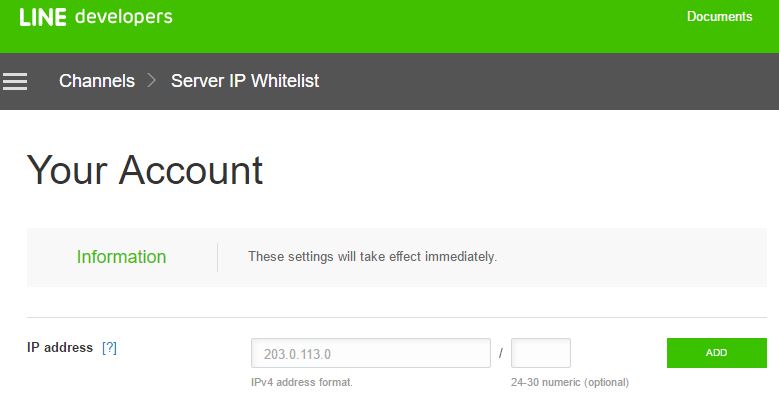
 Publish
Publish
Click on ‘Register a bot’ and fill in the details.
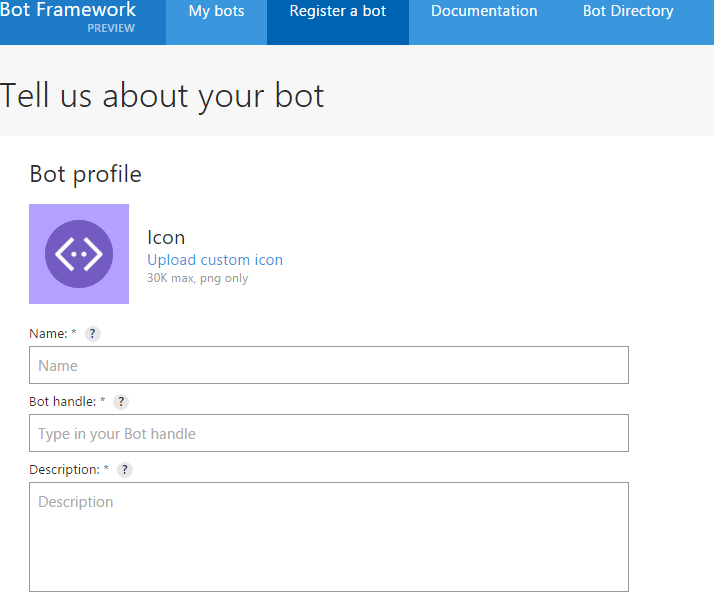
Under Configuration - To set ‘Messaging endpoint’ copy the bot callback URL from below field
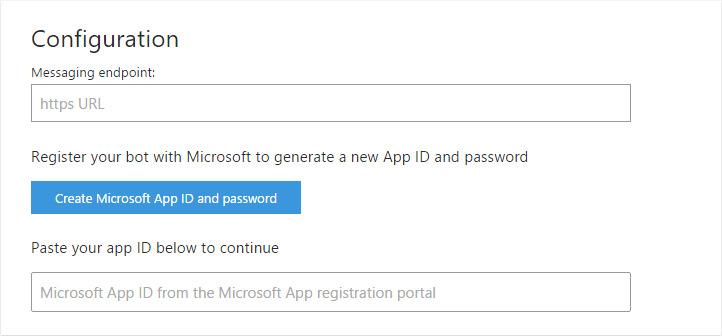
To get the app ID click on ‘Create Microsoft App ID and password’
Once clicked you will be redirected to “apps.dev.microsoft.com” . Keep a note of the App ID you just received as you will have to submit this app on Gupshup platform
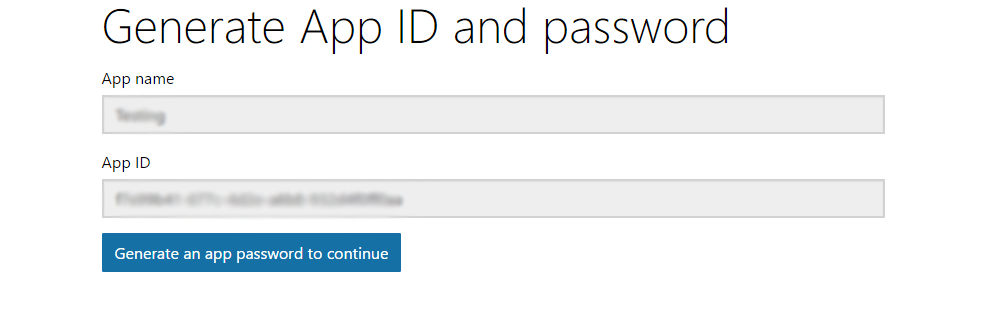
Click on ‘Generate an app password to continue’ to get Password.
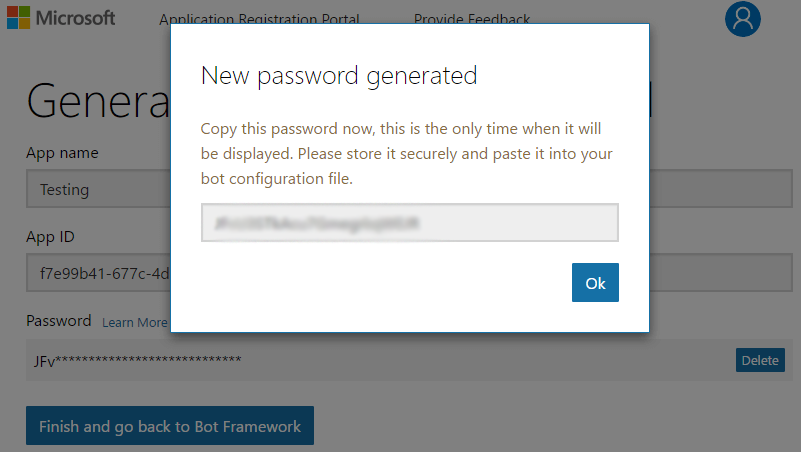
Click ‘ok’ and then ‘Finish and go back to Bot Framework’. Finally hit ‘Register’ to create/register your bot on Bot Framework.
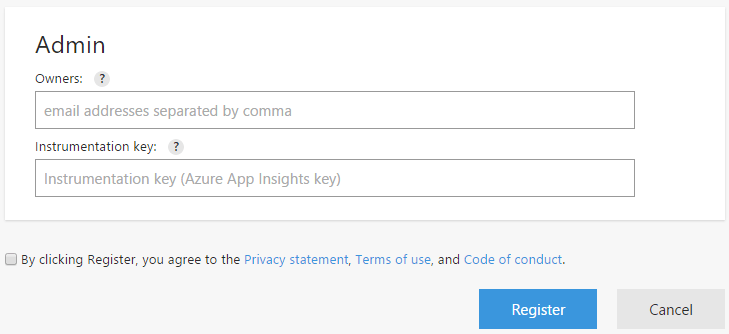
 Publish
Publish
Click on ‘Register a bot’ and fill in the details.
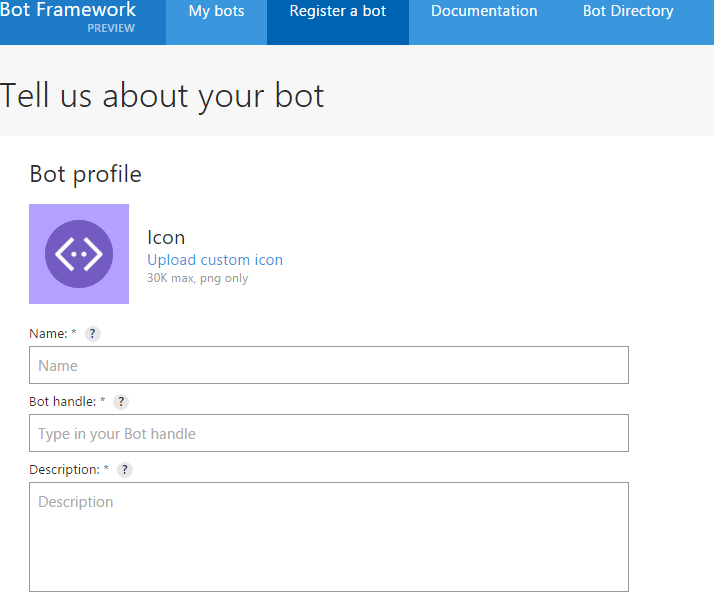
Under Configuration - To set ‘Messaging endpoint’ copy the bot callback URL from below field
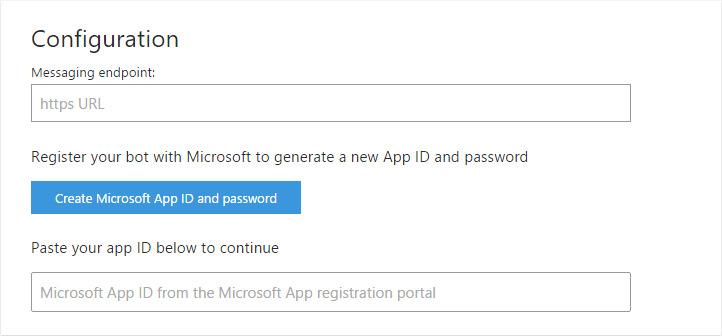
To get the app ID click on ‘Create Microsoft App ID and password’
Once clicked you will be redirected to “apps.dev.microsoft.com” . Keep a note of the App ID you just received as you will have to submit this app on Gupshup platform
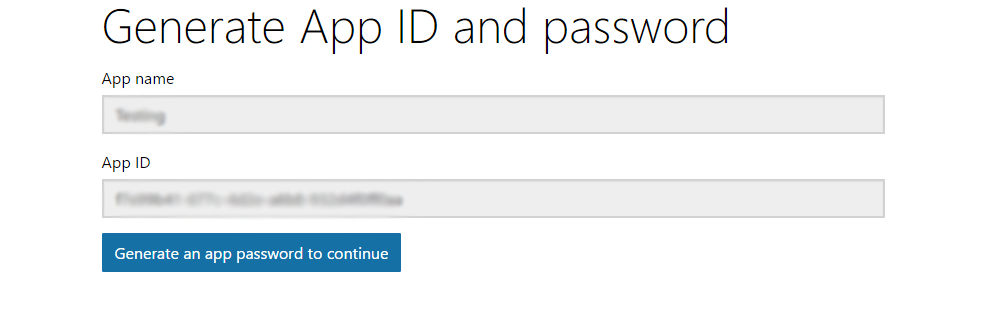
Click on ‘Generate an app password to continue’ to get Password.
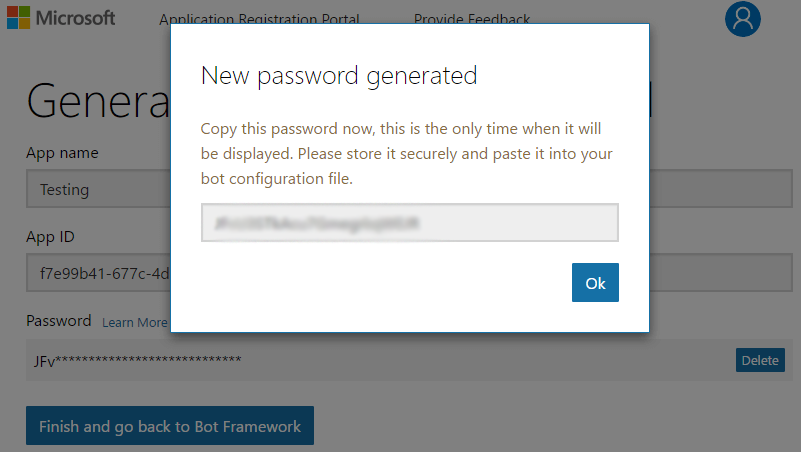
Click ‘ok’ and then ‘Finish and go back to Bot Framework’. Finally hit ‘Register’ to create/register your bot on Bot Framework.
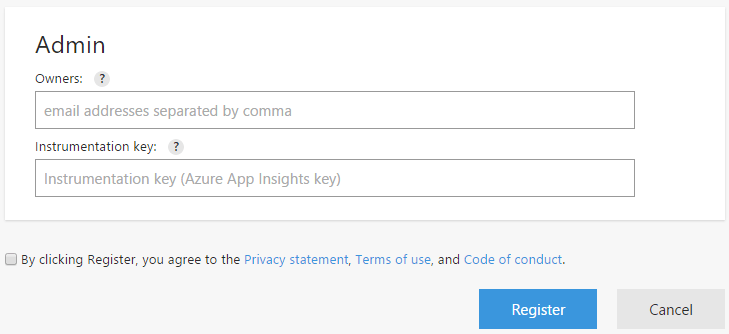
Once registration is done, add Microsoft Teams from 'Another channels' to 'Channels'
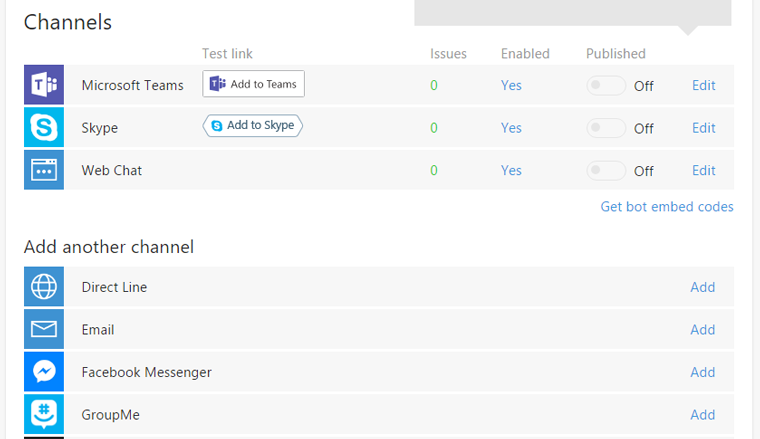
 VKontakte
VKontakte
Once authorized, you will be redirected to a new url which will look this.

 Cisco Spark
Cisco Spark
-
Click on My App
-
Click on ‘+’
-
Click on Create a Bot
-
Once you are done with filling up details, click ‘Add Bot’
-
Copy the Access token
 SMS Gupshup
SMS Gupshup
Phone: 022 4200 6799
Email: enterprise-support@smsgupshup.com
To get configure your bot you can also contact Gupshup team at:
To help them configure your bot, supply the callback URL mentioned below along with two additional parameter pcode and phno where ‘pcode’ refers To(recipient) number and ‘phno’ refers From(Sender) number(by default Enterprise send phonecode and msisdn as To and From as parameters this should be replaced with given parameter).
You can even raise your concern to our team if you don’t have dedicated phone number or enterprise account.
Note: Long-code refers to the dedicated phone number for your bot
 Teamchat
Teamchat
Submit your resgistered email and password of teamchat account.
 Viber
Viber
-
Apply for a Public Account, skip this step if you already have one.
-
Read more about Viber bots
The Application Key (also known as authentication token) is generated upon Public Account(PA) creation and can be viewed by the account's admins in the "edit info" screen of their Public Account.
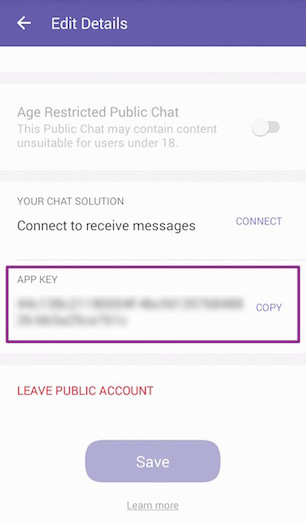
Submit your resgistered Application Key and Public Account Name of Viber account.
 jiochat
jiochat
To create the channel, please follow these steps:
Visit https://pp.jiochat.com
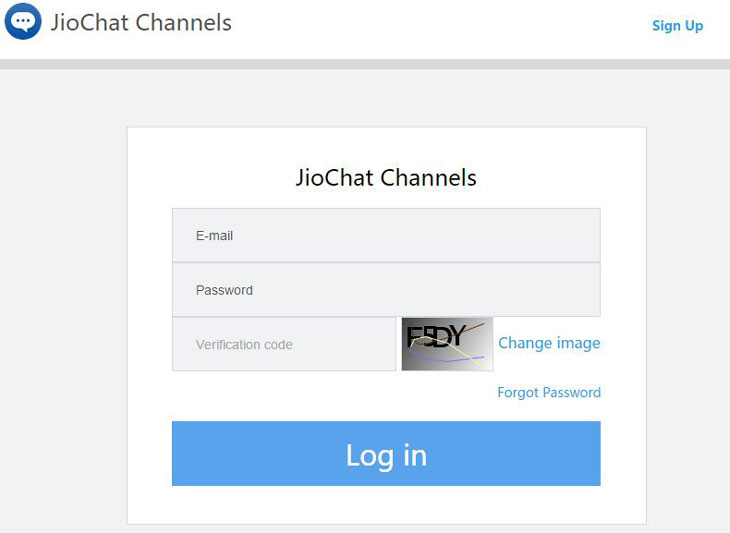
Click on “Signup”. Once prompt enter following :
User: ppuser
Password:X@x@123
Fill in the details to register a channel name
Once your account is approved,log in to the channel dashboard.
Go to Developer Center, situated at bottom left of navigation sidebar.
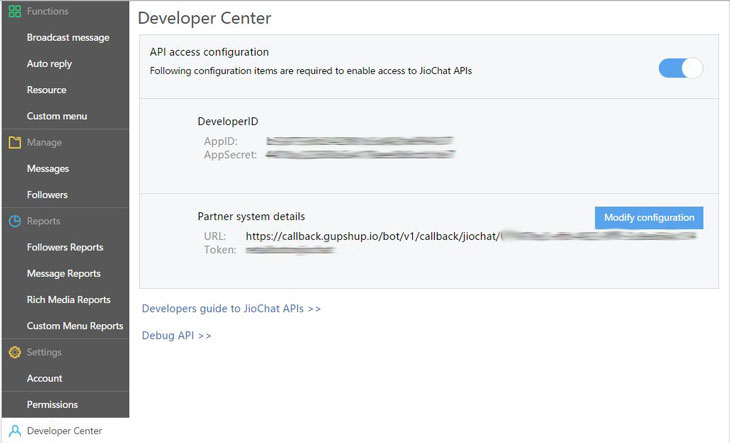
In Developer Center, under DeveloperID. Keep a note of your AppID and AppSecret this will be required while submitting Credential.
Click on ‘Modify configuration’ to set your webhook. You can get your Webhook URL and token from below
 Google Assistant
Google Assistant
 Follow this step if you haven’t created google cloud project yet.
Follow this step if you haven’t created google cloud project yet.
-
Go to the Google Actions API page and in the Dashboard pop-up, click Create a project
-
The New Project dialog box appears. Specify a name in the Project name field. Click Create.
-
Note:
- The project name doesn't need to be the same as your agent's invocation name.
- Make note of the project ID that is generated for you.
- If you didn't make a note of the auto-generated Project ID, you can find it in the project settings
-
Search for Google Assistant API and Google Actions API from the Library tab.
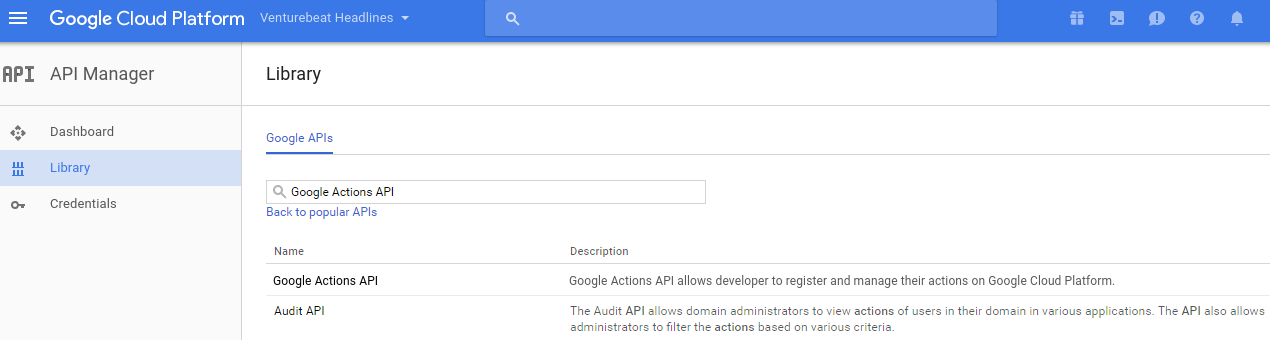
-
Click the name to open it and click Enable.
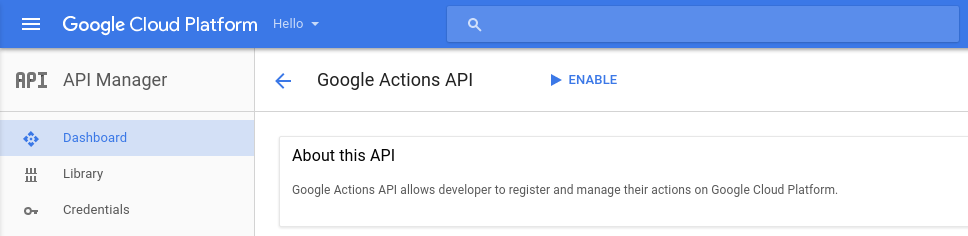
Go to actions console
‘Click on Add/import project’ and select your project. Accept Terms and conditions if asked.
-
Now submit your Project ID and Invocation name in the below form.
 Submit your valid Project ID and Invocation name which you have registered on Google.Enter Credentials
Submit your valid Project ID and Invocation name which you have registered on Google.Enter Credentials -
Once you are done with this steps, you will now Fill out the information requested to submit your app for approval. See Registering and Publishing for more information.
 smooch
smooch
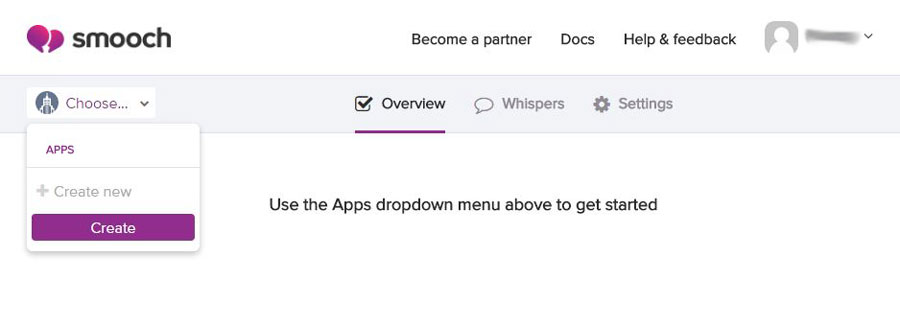
Click on ‘Settings’ and Scroll down.
Under Secret Keys section click ‘Create New Secret Key’ and your KEY ID and SECRET will be generated. Copy this KEY ID and SECRET.
 Web Widget
Web Widget
-
Clicking on the "Go to Web Widget" button below will add the web-widget to your website that connects users instantly to your chatbots. Follow the steps to add a bot to the chat widget.
Could not fetch settings
-
As the new window opens up with a widget, use the "Use Custom settings" checkbox to customize the chat widget UI
-
Once the chat widget is customised, click on the 'Get code' to get the javascript code to be used for your website.
 InterBot
InterBot
Publishing your Bot on the InterBot channel enables it to communicate with other InterBot enabled bots.
When your Bot is InterBot enabled, it can be used to compose new composite bots, just by chaining bots together. To read more about how Bots can be chained together to compose new bots, visit InterBot documentation
To read more about how Interbot works, check out the Get started section.
Note: When you enable your Bot for InterBot, it will appear in your My Bots section on InterBot.
Alert !!!
Link FB page to Bot
Loading
 Google Home
Google Home
-
Go to the Google Actions API page and in the Dashboard pop-up, click Create a project
-
The New Project dialog box appears. Specify a name in the Project name field. Click Create.
-
Note:
- The project name doesn't need to be the same as your agent's invocation name.
- Make note of the project ID that is generated for you.
- If you didn't make a note of the auto-generated Project ID, you can find it in the project settings
-
Search for Google Actions API from the Library tab.
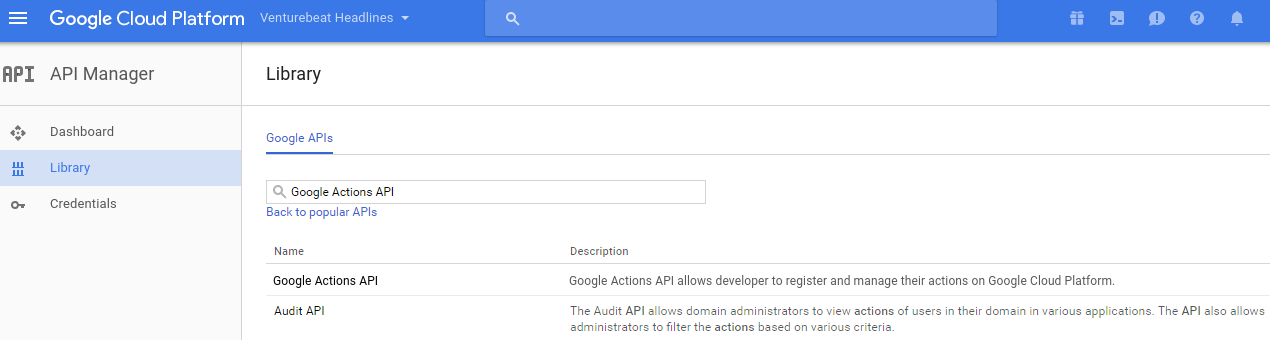
-
Click the name to open it and click Enable
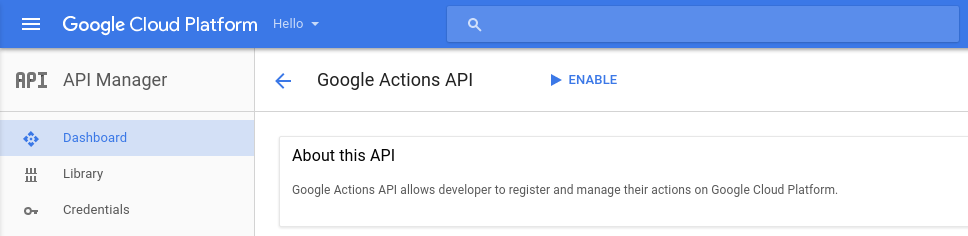
-
Open the Directory listing tab and fill out the required fields and click Register.
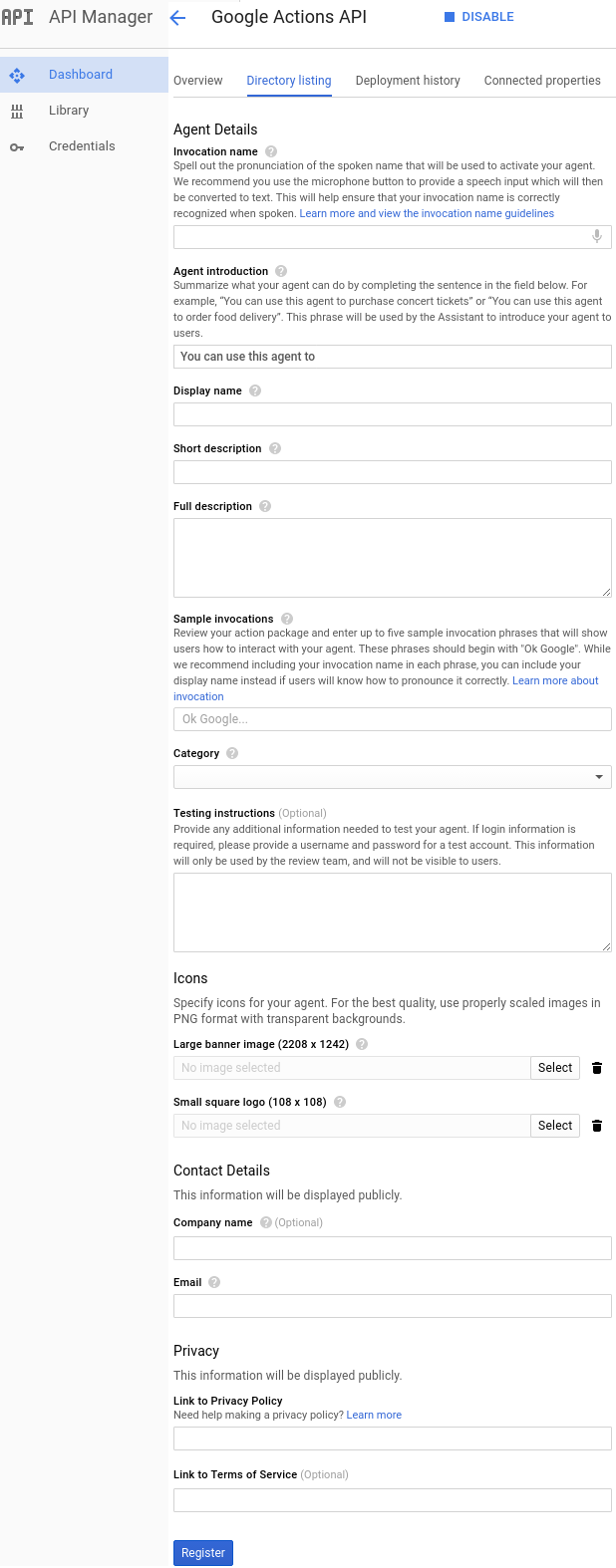
-
Invocation Name: Spell out the phrase that activates your agent the same way users would pronounce it. To make sure you get it right, follow our guide to [choosing a good invocation name](https://developers.google.com/actions/distribute/invocation-and-discovery).
Display Name: Your agent's official, readable name, displayed over the large banner image in white. Use your invocation name as the basis for your display name, without any of the modifications you made to reflect spoken pronunciation. You can also include digits and special characters.
Short description: A brief overview of what your agent can do, shown in the list of agents users can browse through in the Directory. Keep the short description concise, but we recommend that you include enough of a description to give users a clear overview of what your agent does.
Full Description: A complete description of your action. The full description appears on your agent's specific listing, but you still want to keep it short. Descriptions that are too long may make your listing difficult to look through.
Small square logo: A 108x108-pixel logo displayed in your Directory listing and wherever your agent is listed in the Home app. Make sure your logo stands out against both a white background and your banner image. Use the right aspect ratio: Logos that are not 108x108 pixels will be cropped and resized.
Large banner image: A 2208x1242-pixel image that appears at the top of your action's listing in the Directory. Your display name and invocation name appear across the bottom of the image, in white text. Make sure your banner image has a solid background (no transparency). Use the right aspect ratio: Banner images that are not 2208x1242 pixels will be cropped and resized.
Sample Invocations: Add examples of phrases users say to interact with or activate the action. For each invocation phrase, use the following structure: Ok Google, talk to <invocation name>
Note that the "k" in "Ok" and the first letter of your invocation phrase are both lowercase.Privacy Policy, Terms of Service, and Contact Information: Provide a contact email for users who need to reach you, a link to your privacy policy, and a link to your terms of service page (if you have one).
Invocation Name: Spell out the phrase that activates your agent the same way users would pronounce it. To make sure you get it right, follow our guide to [choosing a good invocation
Follow these guidelines:
-
Go to the API.AI console.
-
Set your bot webhook:
-
Click Fulfillment and in the left-hand navigation slide the ‘ENABLED’ toggle to enable webhook
-
Under ‘URL’ Copy paste the url from below.
-
-
Deploy your agent
-
Click Integrations and in the left-hand navigation, click the SETTINGS link on the Actions on Google card.
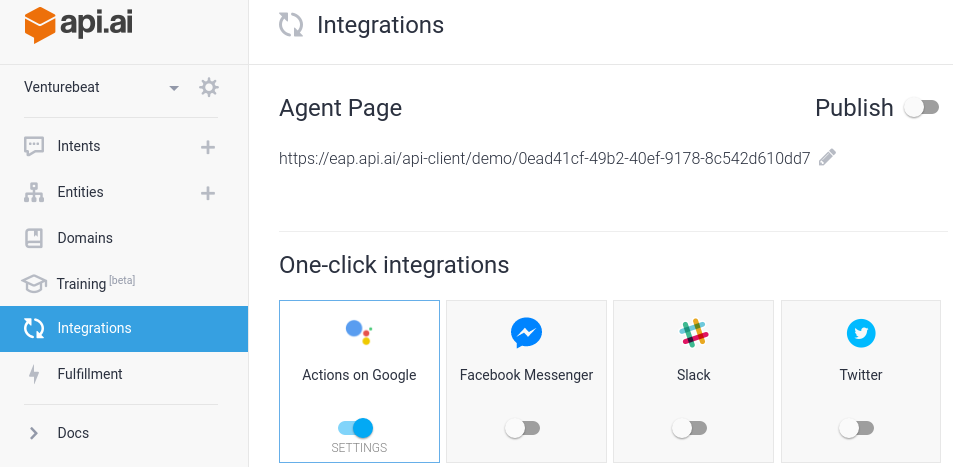
-
In the Google Project ID field, enter the project ID and click Deploy
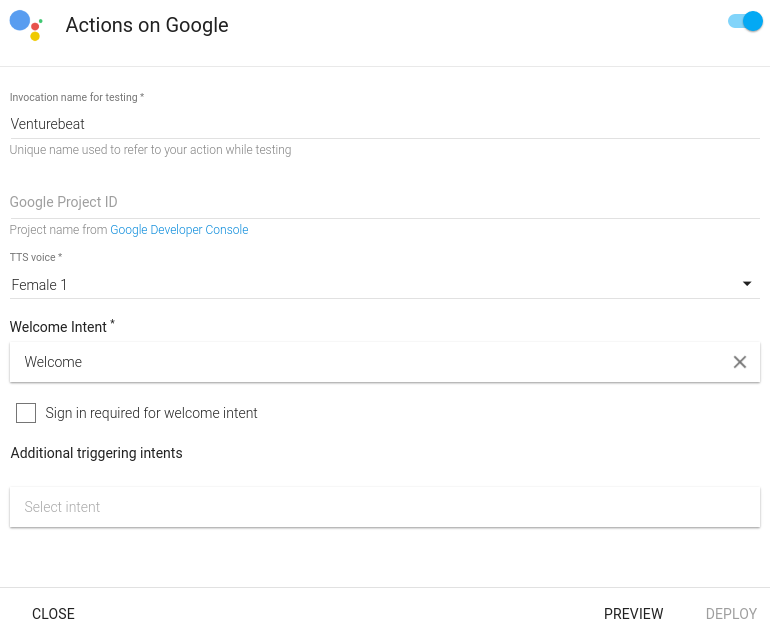
-
-
Go to the Google Actions API in the Google API Manager.
-
Open the Deployment history tab.
-
Check the Status column for the deployment status:
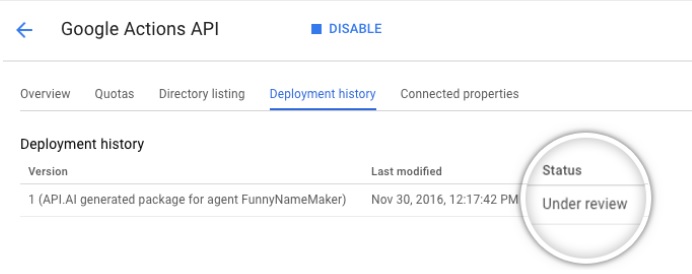

Please wait ...

Please wait